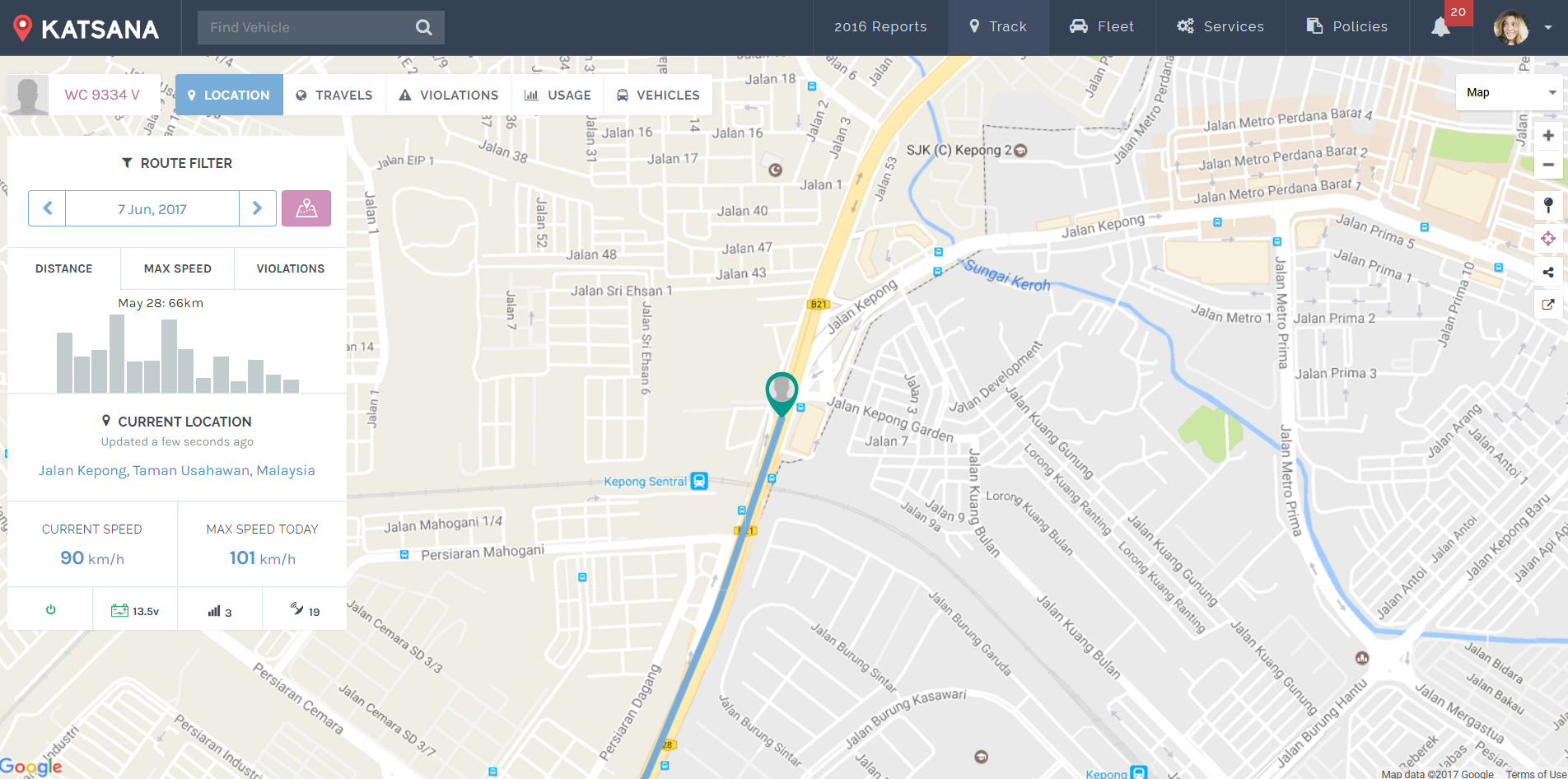
Whenever you log in to Katsana, you will be greeted with the exact location of your vehicle. A blue line shows the movement of the vehicle. Here are some of the details that are shown in ‘Location’.
Location Indicator
Location indicator shows the current location of your vehicle. It’s color-coded with red, green and grey.
![]() Green indicates that the vehicle is currently moving.
Green indicates that the vehicle is currently moving.
![]() Red indicates that the vehicle is currently stopped.
Red indicates that the vehicle is currently stopped.
![]() Grey indicates that the car is parked.
Grey indicates that the car is parked.
If a vehicle stops for more than 5 minutes, it will immediately be shown as “parked”.
Vehicle Information Panel
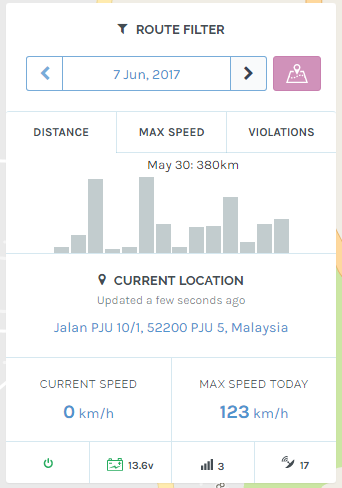
The panel shows the current status of the chosen vehicle, you can filter the date of the data shown by clicking on the displayed date and choose your preferred date from the calendar.
i. History
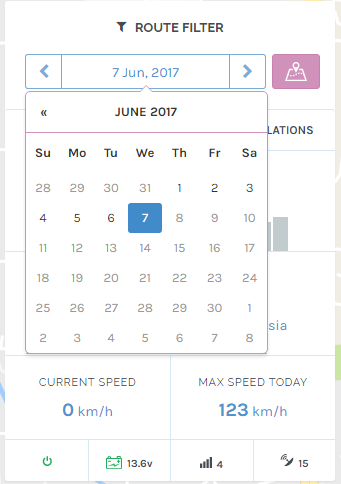
Click on the shown date to bring up a calendar. You can choose which date that you wishes to view the data on.
ii. Distance
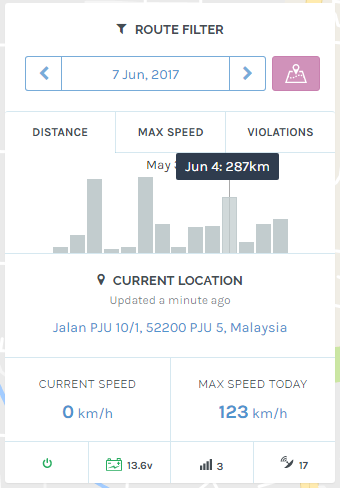
Distance shows the distance, in kilometre (km), of your travels by day. The panel will show a fortnight’s data. Hovering your mouse on each bar will show you the date and distance travelled on that date.
ii. Max Speed
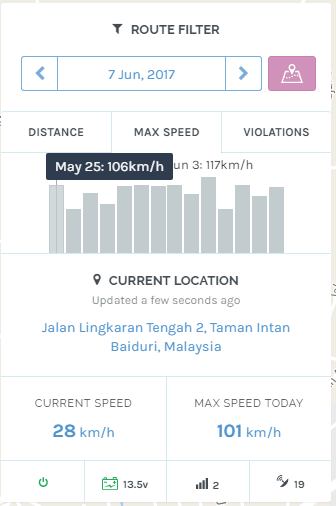
Max speed shows the maximum speed the vehicle travels at, for the past days. Red bar indicates a speed limit of more than 110 kilometer per hour. Hovering the mouse-pointer on any bar will show the date and the max speed for that date.
iii. Violations
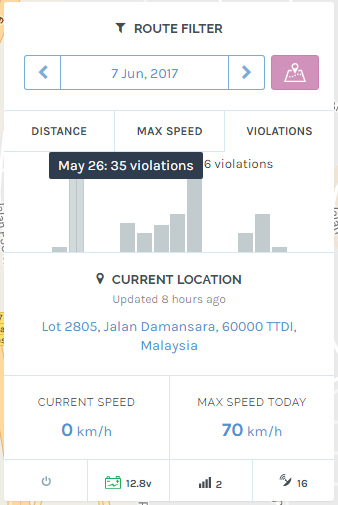
Violation shows the amount of violations performed in a fortnight. Each bar represents a day, with the height represents the amount of violations performed. Hovering the mouse over each bar will show the date and the amount of violation performed.
iv. Other details
- Clicking on the ‘Route today’ button
will redirect you to the ‘Travel’ menu.
- The current location shows the current location of the car, along with the address.
- ‘CURRENT SPEED’ shows the current speed the vehicle is traveling at, while ‘MAX SPEED TODAY’ shows the maximum speed the vehicle travelled at from 12:00am until 11:59pm on the chosen date.
- There are 4 other icons underneath:
 This indicates the ignition status. Red means ignition is off; green means ignition is on.
This indicates the ignition status. Red means ignition is off; green means ignition is on.
 This shows the vehicle’s battery health. Green indicates a healthy battery, yellow indicates a weak battery, red indicates a the battery is dead and needs to be replace.
This shows the vehicle’s battery health. Green indicates a healthy battery, yellow indicates a weak battery, red indicates a the battery is dead and needs to be replace. This indicates the GSM level of the device. 5 is the best quality, 0 is the worst quality.
This indicates the GSM level of the device. 5 is the best quality, 0 is the worst quality. This indicates the satellite quality of our GPS.
This indicates the satellite quality of our GPS.
The Map
The map in ‘Location’ consists of all the information you need to view the location of your vehicle. Should you wish to view your vehicle’s route, you might want to learn about ‘Travels‘ instead.
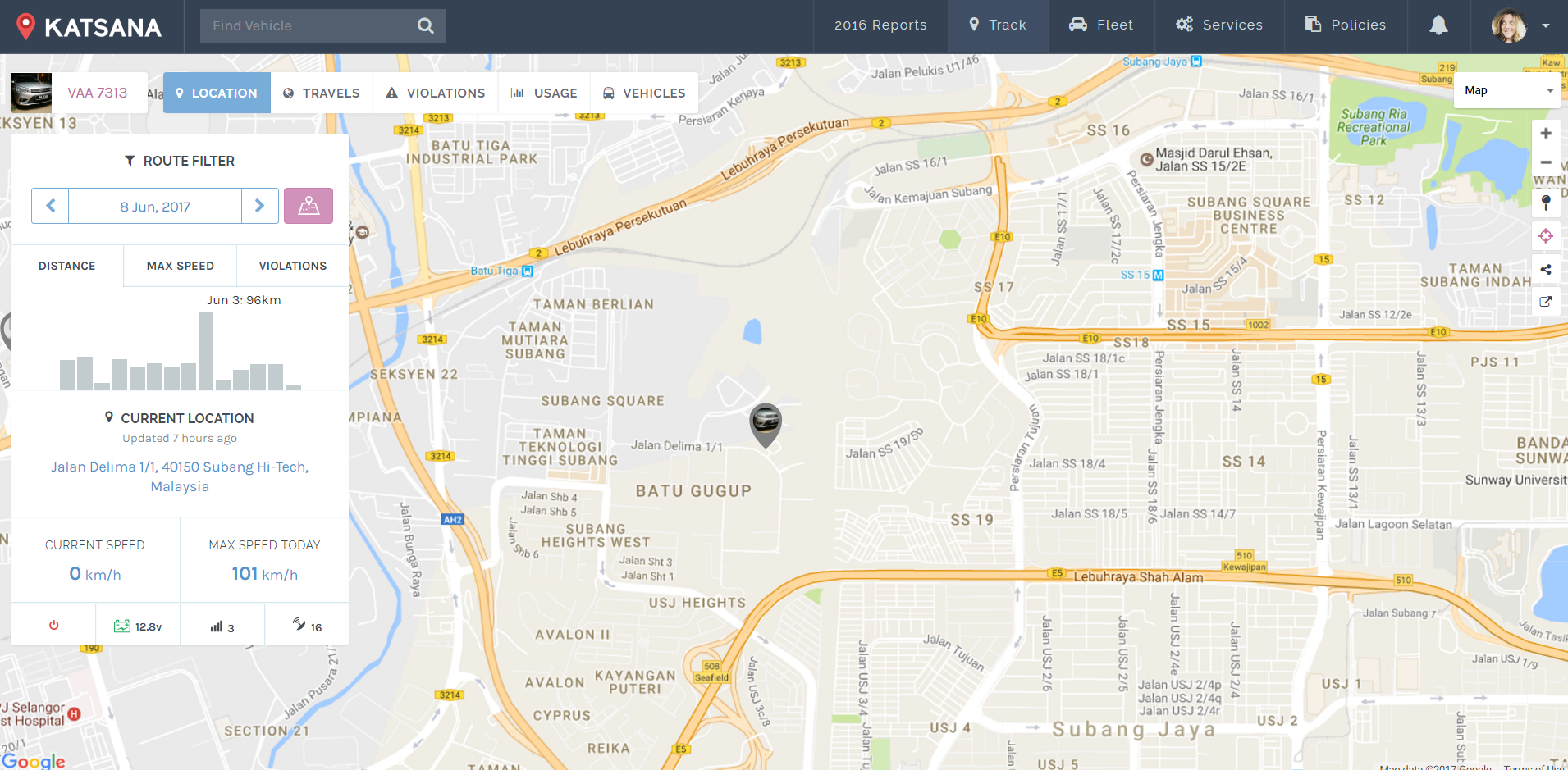
On the right-hand side of the screen, there’s a set of button that you can use to control the map. Here are the buttons and it’s functions :
![]() Click here to zoom in on the map.
Click here to zoom in on the map.
![]() Click here to zoom out on the map.
Click here to zoom out on the map.
![]() Click to center the map to your current location. You will be prompt by your machine/browser to get permission on reading your current location; click yes.
Click to center the map to your current location. You will be prompt by your machine/browser to get permission on reading your current location; click yes.
![]() Click here to centralize the currently selected vehicle.
Click here to centralize the currently selected vehicle.
![]() Click here to share the location of your vehicle to others. Learn more about sharing below.
Click here to share the location of your vehicle to others. Learn more about sharing below.
![]() Click here to change your map’s view to ‘Satellite’. Learn more below.
Click here to change your map’s view to ‘Satellite’. Learn more below.
Back to top
Satellite View for the Map.
You can view the map in ‘Satellite’ view by clicking on the ![]() button and choose ‘Satellite’. Satellite view shows the building and terrains on the map, providing you with a complex-yet-detailed information.
button and choose ‘Satellite’. Satellite view shows the building and terrains on the map, providing you with a complex-yet-detailed information.
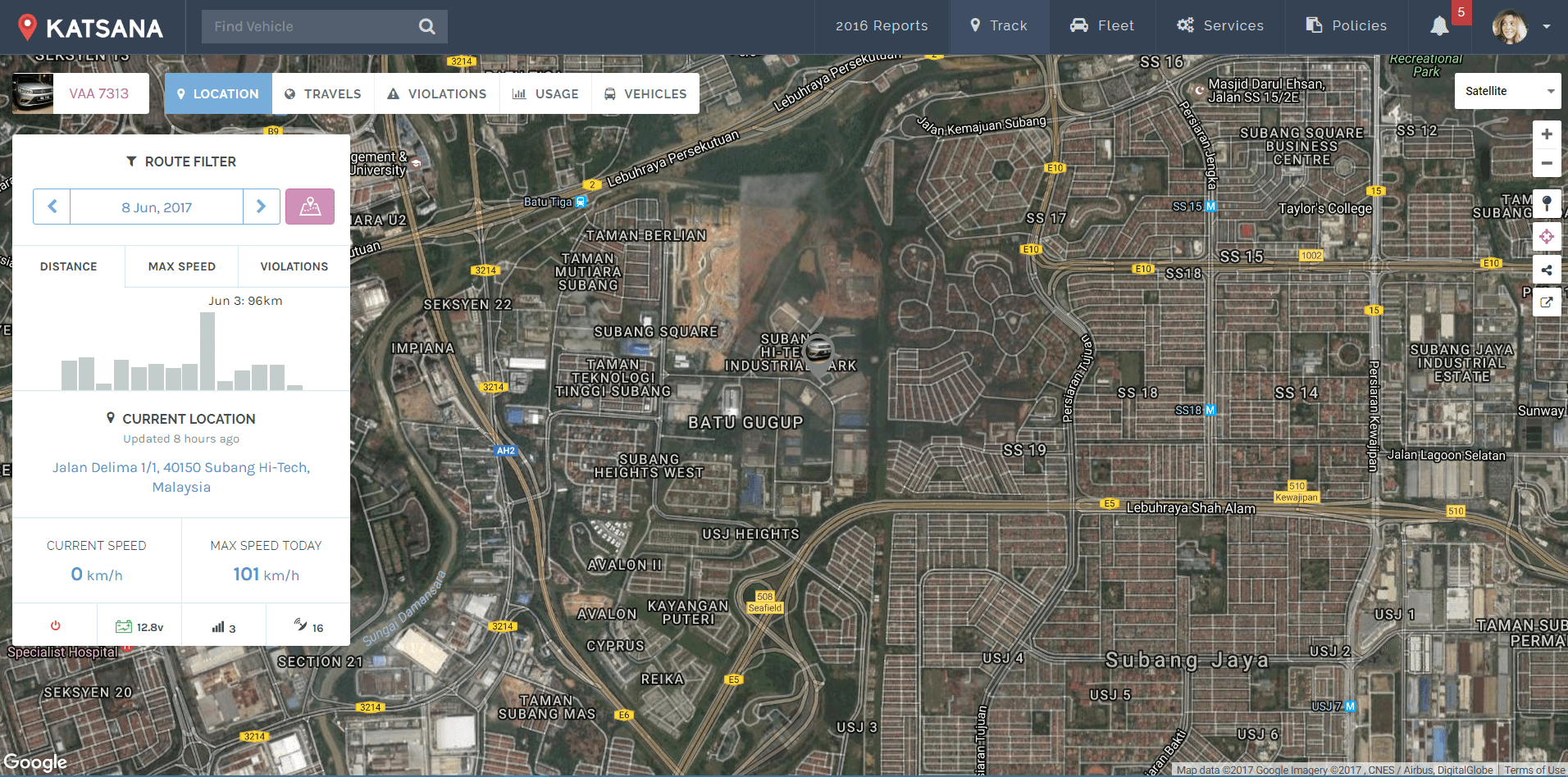
There are two options for the satellite view – with or without labels. Simply unchecked “Labels” when you choose “satellite view”:
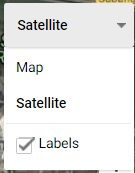
You will be able to view the satellite view without having any labels:
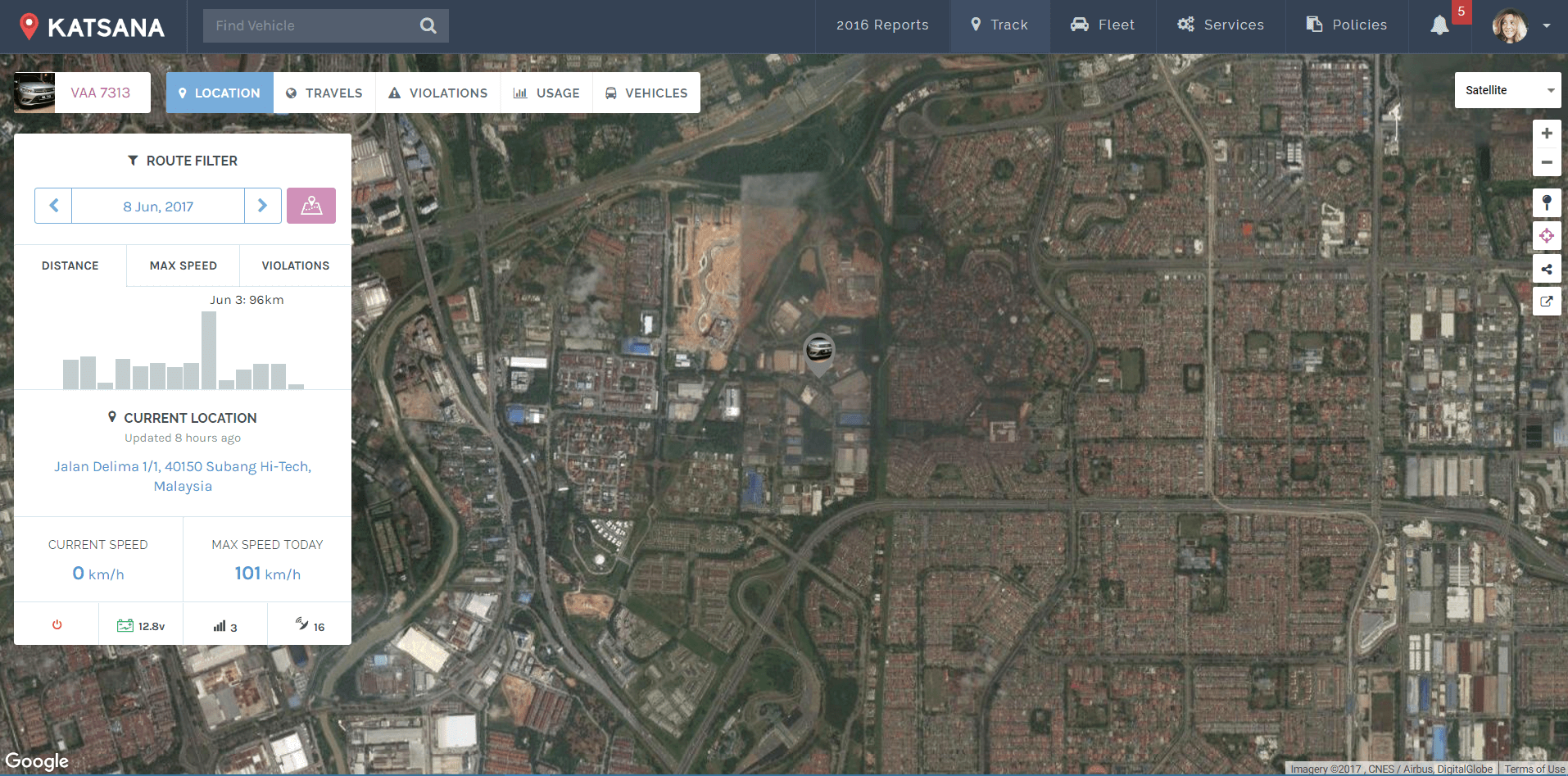
Share Location.
You can share the location of the vehicle with your friends, family members, or even the authorities. To do this, click on the ![]() button located at the right-side of the map.
button located at the right-side of the map.
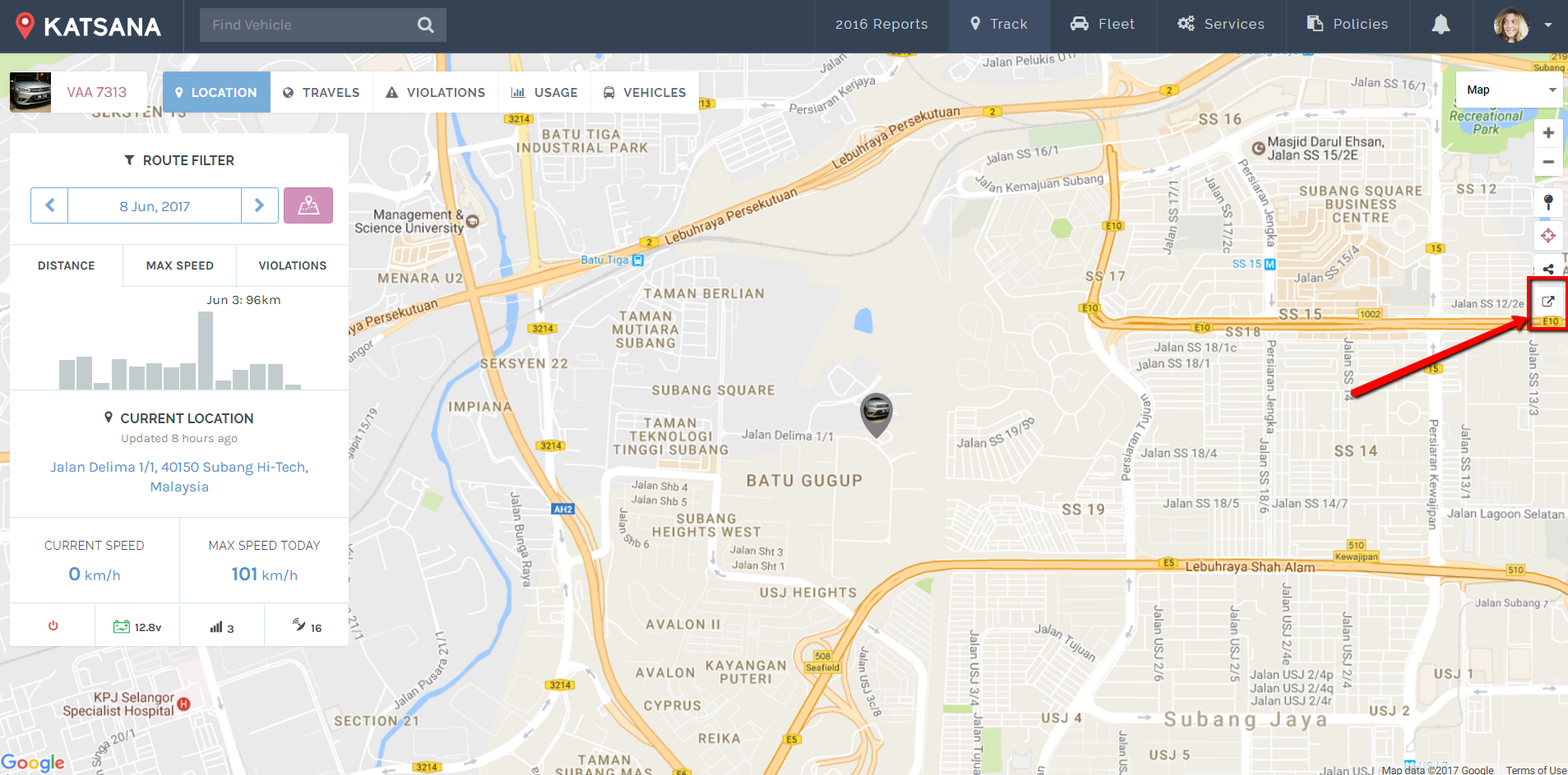
Clicking on the button will show you the sharing option.
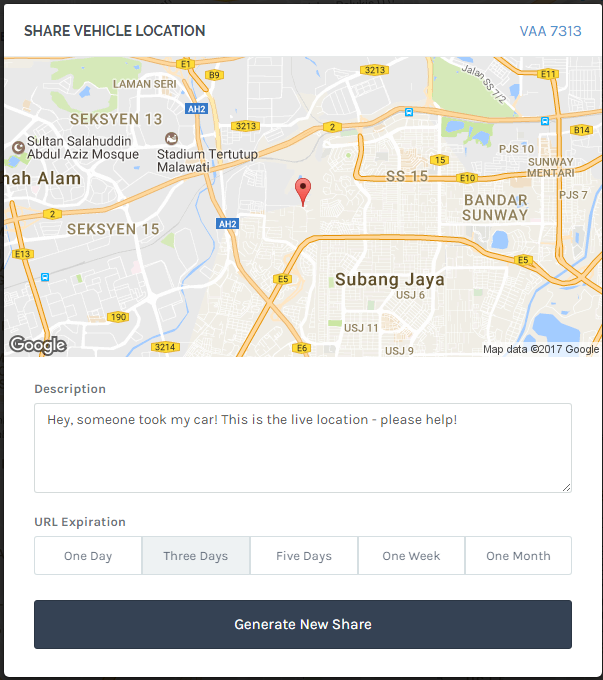
| Description | : | Type your description of the sharing event. |
| URL Expiration | : | This is the time-limit for the link before it expires. Once a share link expires, it can no longer be used to track down the vehicle. |
Once you’ve set your ‘Description’ and ‘URL expiration’, click on the ‘Generate New Share’ button. Katsana will generate a temporary link showing your current vehicle’s location.
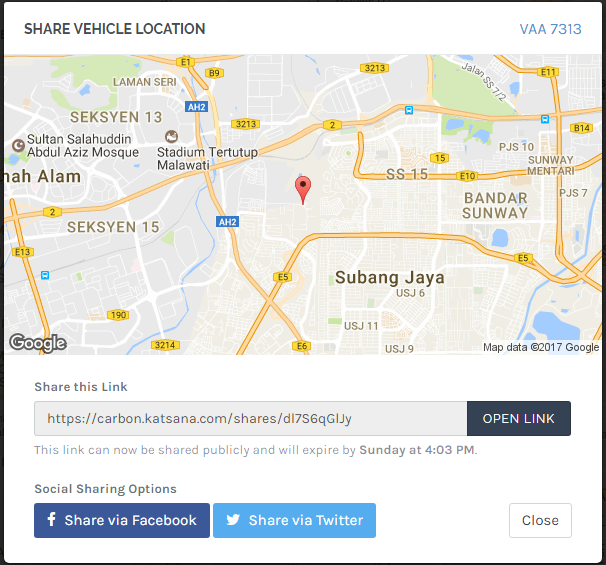
![]() Open the link in a new tab by clicking on this button.
Open the link in a new tab by clicking on this button.
![]() Click on this button to share your location immediately on Facebook.
Click on this button to share your location immediately on Facebook.
![]() Click on this button to share your location immediately on Twitter.
Click on this button to share your location immediately on Twitter.