Opening up your Katsana account from mobile browser will trigger the responsive web interface for Katsana.
- Location
- Travel
- Social Sharing
- Vehicle Information Panel
- Search
- Logging out from Katsana Web Responsive
Location
By default, you will be shown the location of your vehicle as soon as you are logged in.
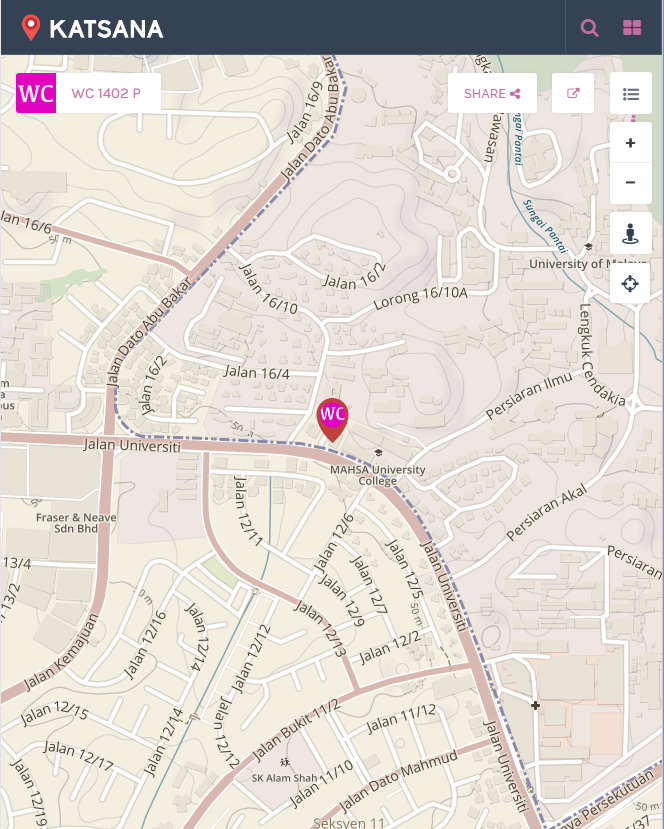
Using a desktop/laptop, you can zoom in or zoom out from the map by using the ![]() and the
and the ![]() button respectively. Using mobile, here are some of the gestures that you can use :
button respectively. Using mobile, here are some of the gestures that you can use :
 Double tap on the map to zoom in.
Double tap on the map to zoom in.
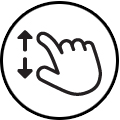 Pinch the map to zoom in or zoom out.
Pinch the map to zoom in or zoom out.
Changing the view can be done by tapping on the ![]() button. You can choose between Street, Light, or Satellite view. Here are the snapshot of each view :
button. You can choose between Street, Light, or Satellite view. Here are the snapshot of each view :
Street :
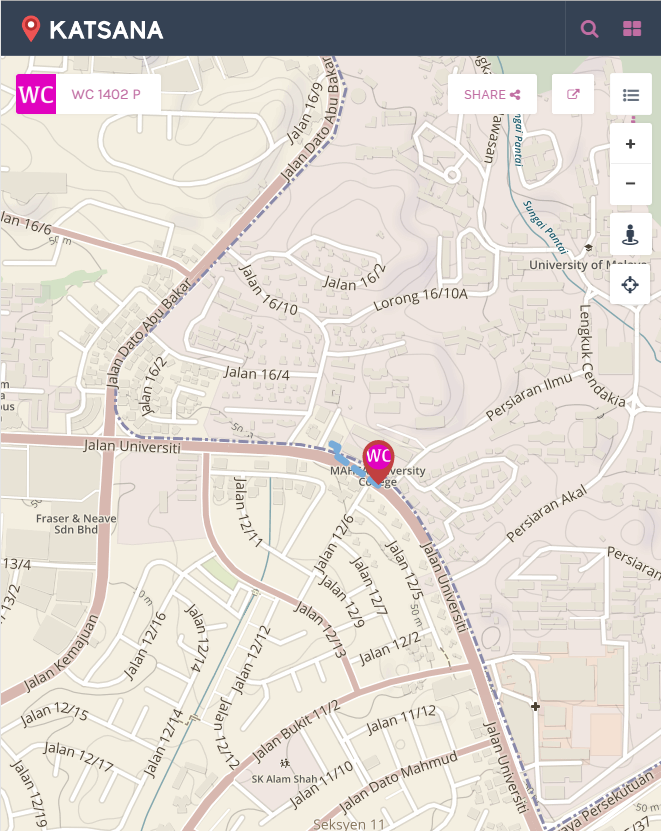
Light :
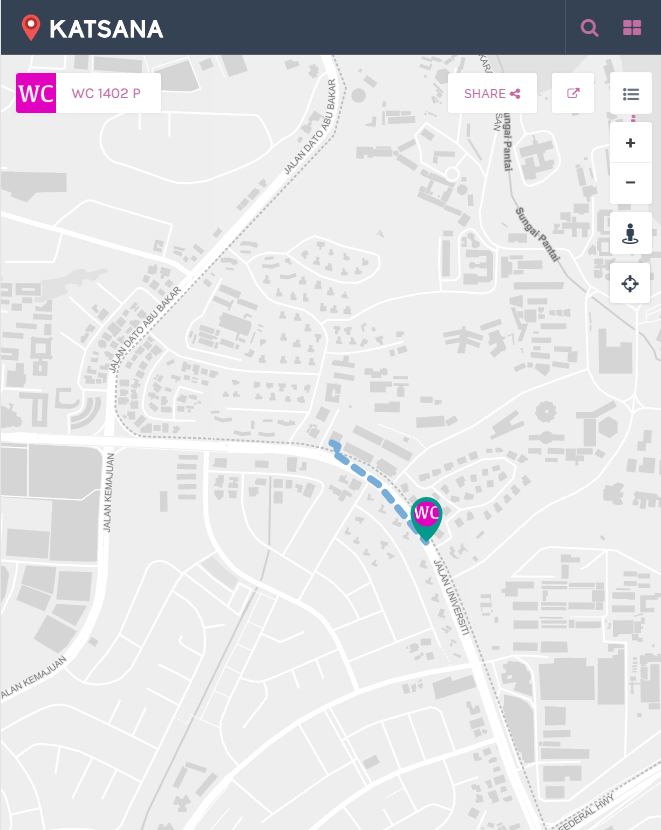
Satellite :
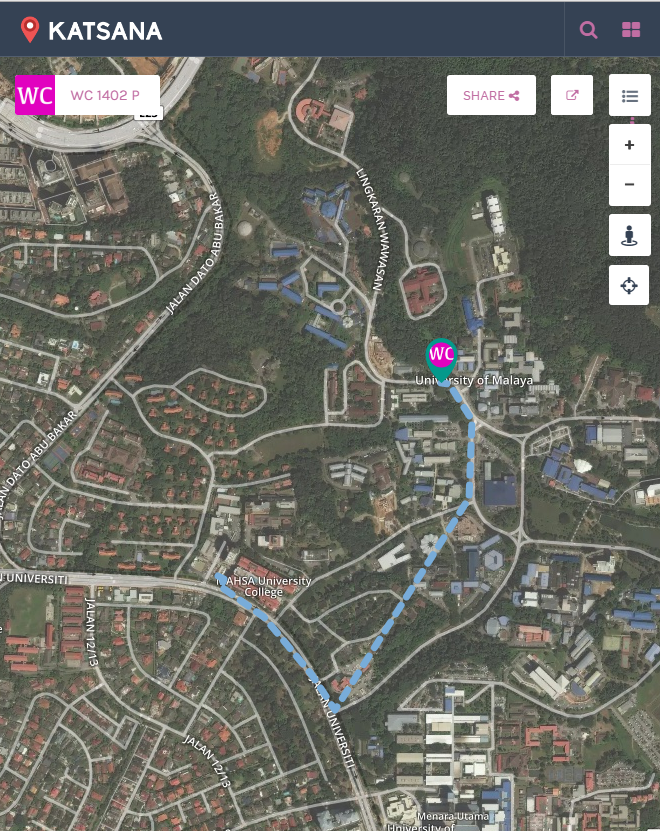
Travel
To access the Travel page, open up the menu by tapping on the ![]() button on the top-right section of the screen. From there, tap on “Travel”. Depending on your mobile’s resolution, the button might displayed differently.
button on the top-right section of the screen. From there, tap on “Travel”. Depending on your mobile’s resolution, the button might displayed differently.
On phone :
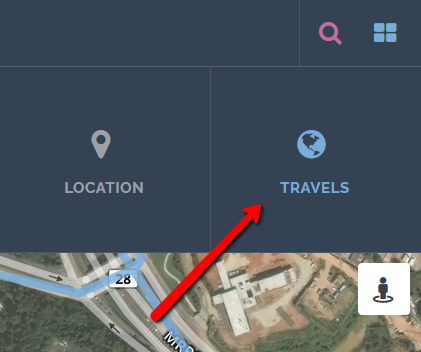
On tablets :
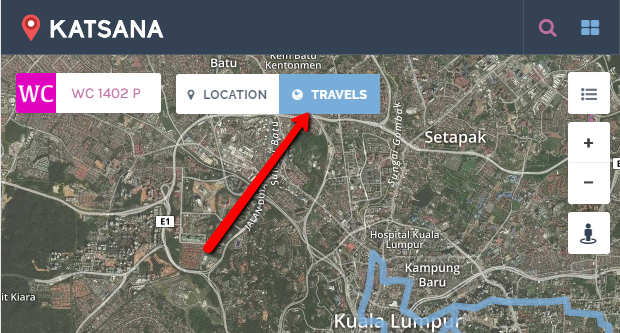
The travel page shows the routes taken by the vehicle; you can filter the date of the route by opening the Vehicle Information Panel.
Social Sharing
You can share the location of your vehicles with your friends, family members or even the authorities with this feature. Tap on the share button to proceed.
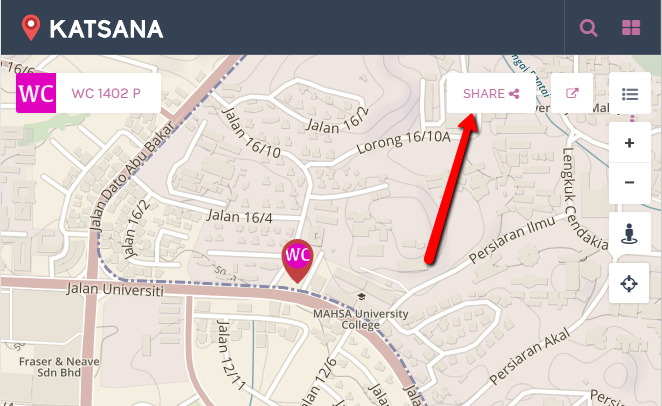
Once you’ve clicked it, you’ll have the option to share you location:
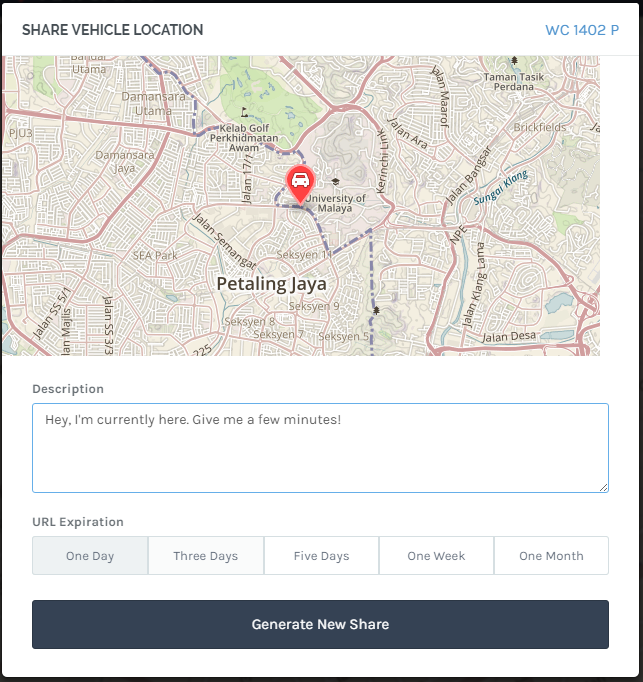
| Description | : | Type your description of the sharing event. For example, “This is my current location. Be there in a jiffy” or “Help, someone stole my car. This is the live location”. |
| URL Expiration | : | This is the time-limit for the link before it expires. Once a share link expires, it can no longer be used to track down the vehicle. |
Once you’ve set your ‘Description’ and ‘URL expiration’, click on the ‘Generate New Share’ button. Katsana will generate a temporary link showing your current vehicle’s location.
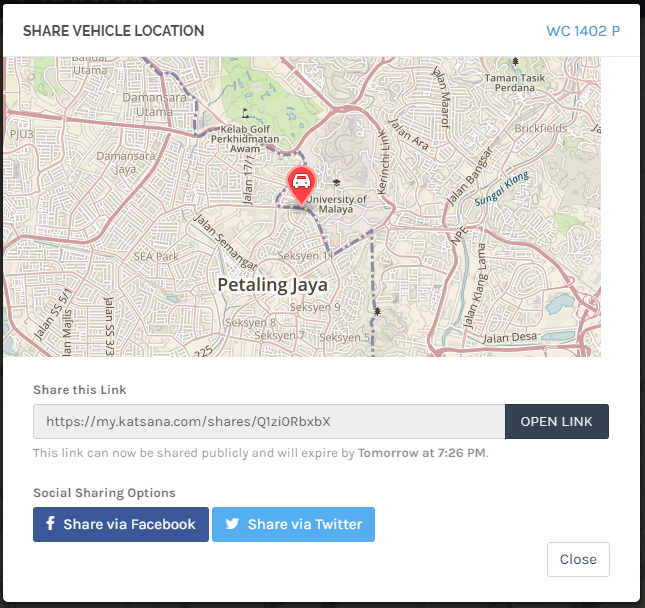
![]() Open the link in a new tab by clicking on this button.
Open the link in a new tab by clicking on this button.
![]() Click on this button to share your location immediately on Facebook.
Click on this button to share your location immediately on Facebook.
![]() Click on this button to share your location immediately on Twitter.
Click on this button to share your location immediately on Twitter.
Vehicle Information Panel
Tapping on the ![]() button at the bottom of the map will open up the Vehicle Information Panel.
button at the bottom of the map will open up the Vehicle Information Panel.
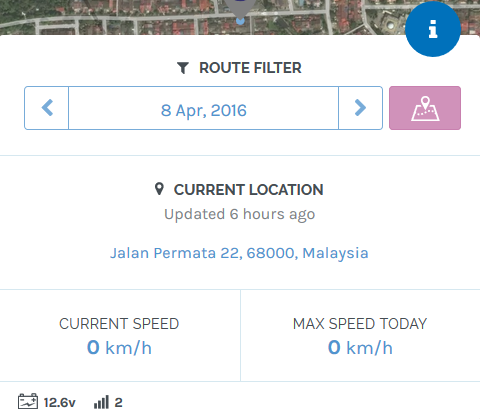
Tapping on the date will open up a calendar; you can choose the date on the calendar in order to view the data on that particular date.
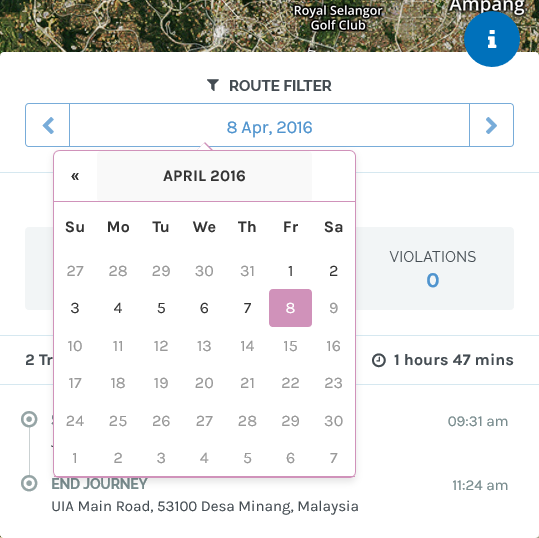
Search
Tapping on ![]() will open up the search bar. Typing either plate number or vehicle’s description will show the search results in real-time.
will open up the search bar. Typing either plate number or vehicle’s description will show the search results in real-time.
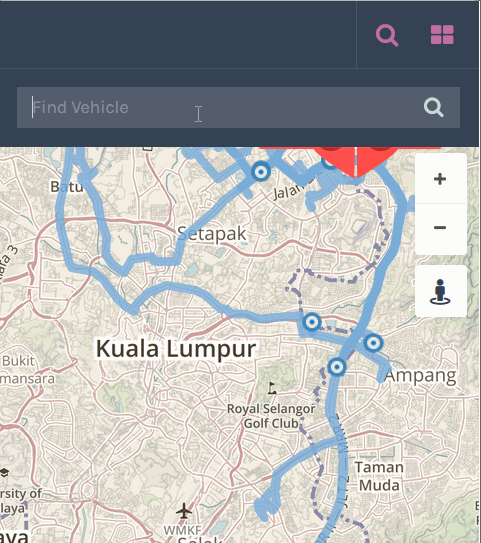
Once you’ve found the vehicle, tap on it and it’s data will be shown.
Logging out from Katsana Web Responsive
You can log out from Katsana Web Responsive by tapping on the URL bar at the top (scroll the page if it’s not visible) and type in this URL :
Tap the ‘Enter’ button on your virtual keyboard and you will be logged out from the system.