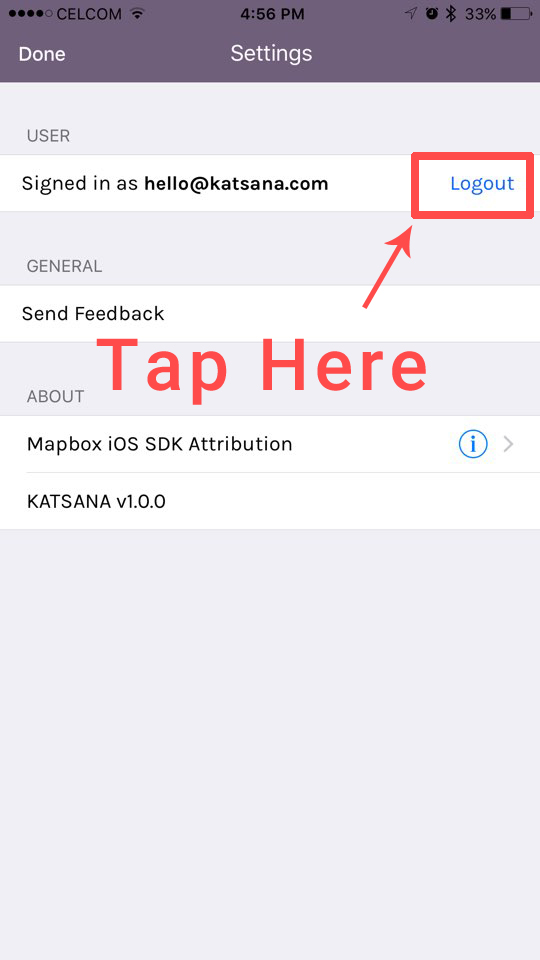You can use your iPhone to track the location of your car. To do so, first you will need to download the app from the Appstore.
All set? Let’s get you familiarized with the app.
- Login
- Track
- Share Location
- Vehicle
- Switching Vehicles
- Vehicle’s information
- Parking Mode
- Settings and logging out from the app
Login to the app
Fire up the app, and you’ll be greeted by the login page requesting for your username and password.
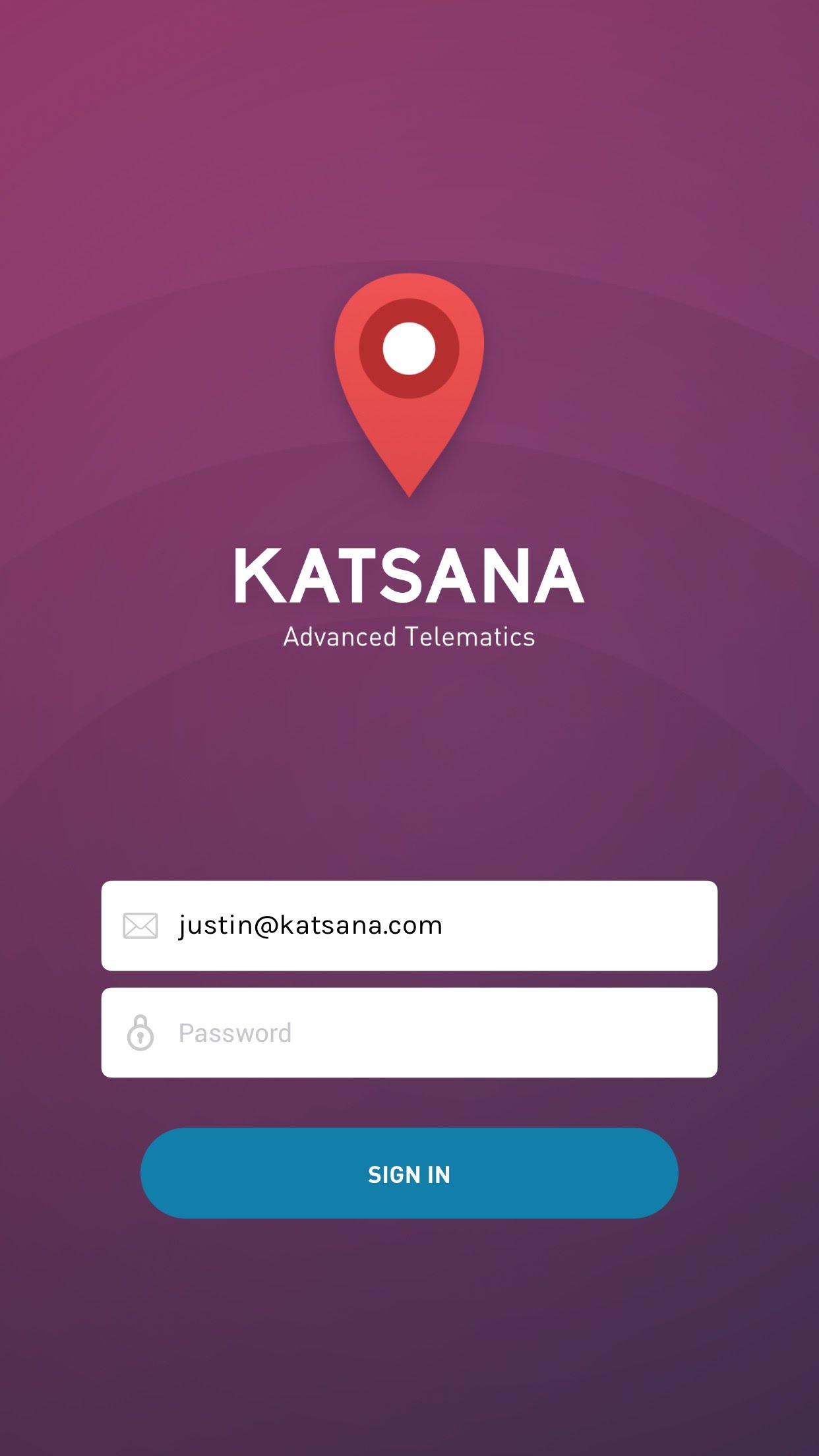
Log in to the app using the same username and password that you’ve used to login to Katsana on your desktop. You’ll be greeted with the lcoation of your vehicle.
Track
Once logged in, you will be greeted by the map, showing the current location of your vehicle.
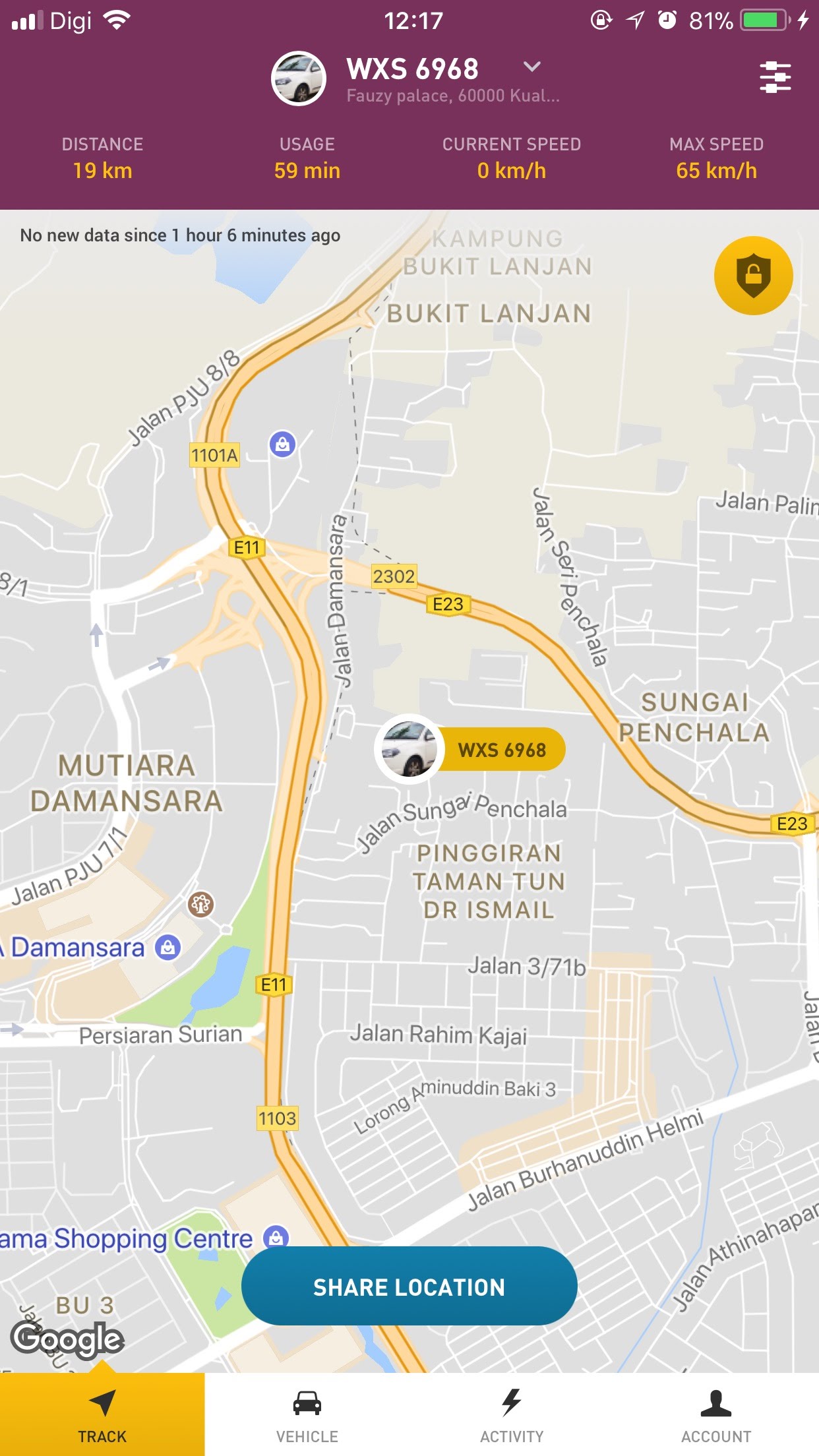
There are several finger gestures that you can use to navigate on the map. Here are some of the gestures that are available:
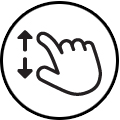 Pinch two fingers on the map to zoom in or zoom out.
Pinch two fingers on the map to zoom in or zoom out.
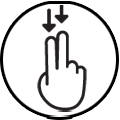 Drag two fingers up or down to pan the map.
Drag two fingers up or down to pan the map.
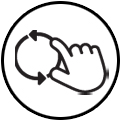 Rotate two fingers to rotate the map.
Rotate two fingers to rotate the map.
 Double-tap one finger the map to auto-zoom.
Double-tap one finger the map to auto-zoom.
Share Location
You can share live location of your vehicle by using this feature. Tap on the “Share Location” button located at the bottom of the map.
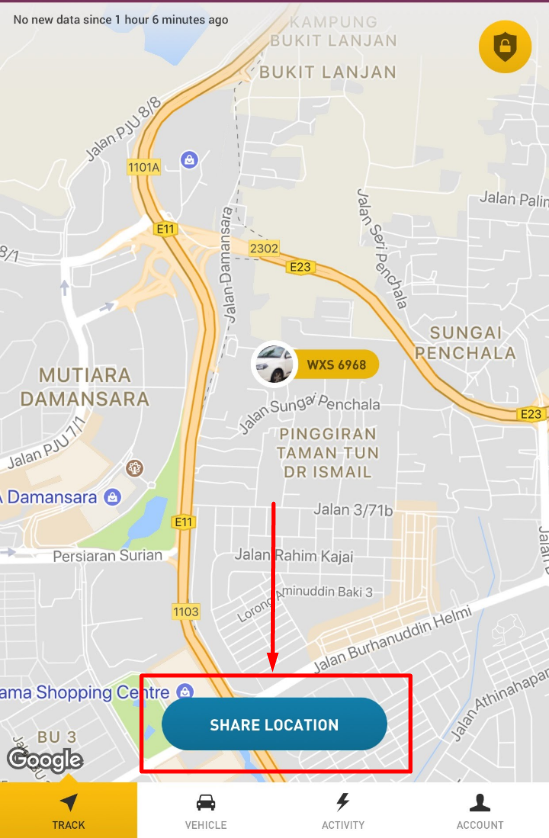
From there, choose the time range for the shared link to be active, and tap either “Share now” to immediately share to any of your app or tap “Copy share link” to copy the link; you may proceed to paste it to any of your contacts and/or social media accounts.

Vehicle
Tap on “Vehicle” to the vehicle’s details, including it’s trip made. Should you have more than one vehicle installed with KATSANA, you will have the vehicles listed here. Tap on any of the vehicles to view it’s info.
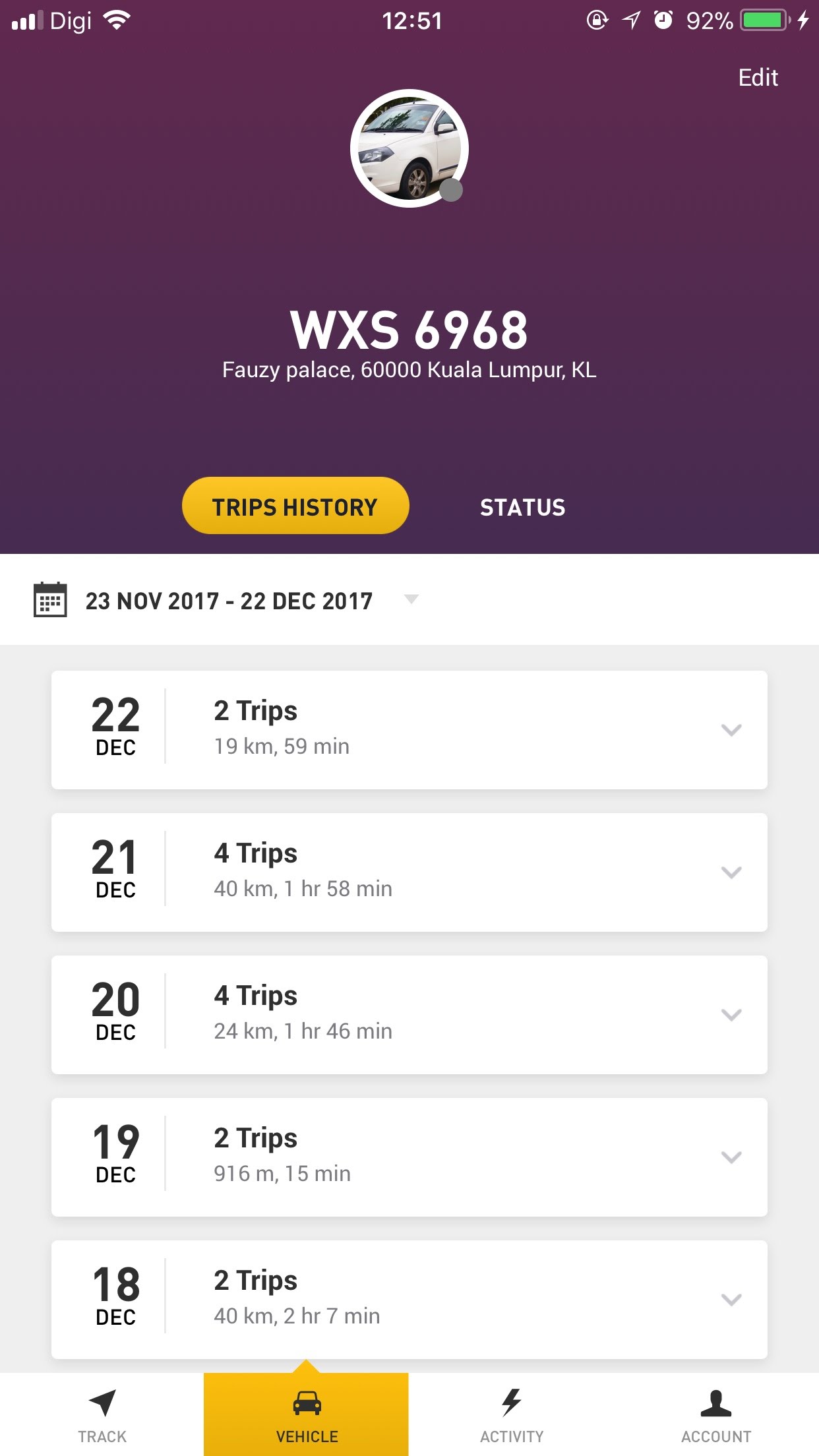
Trip History
Tap on “Trip History” to view the list of the trips made by the vehicle. Tapping on each entry to expand and show it’s details.
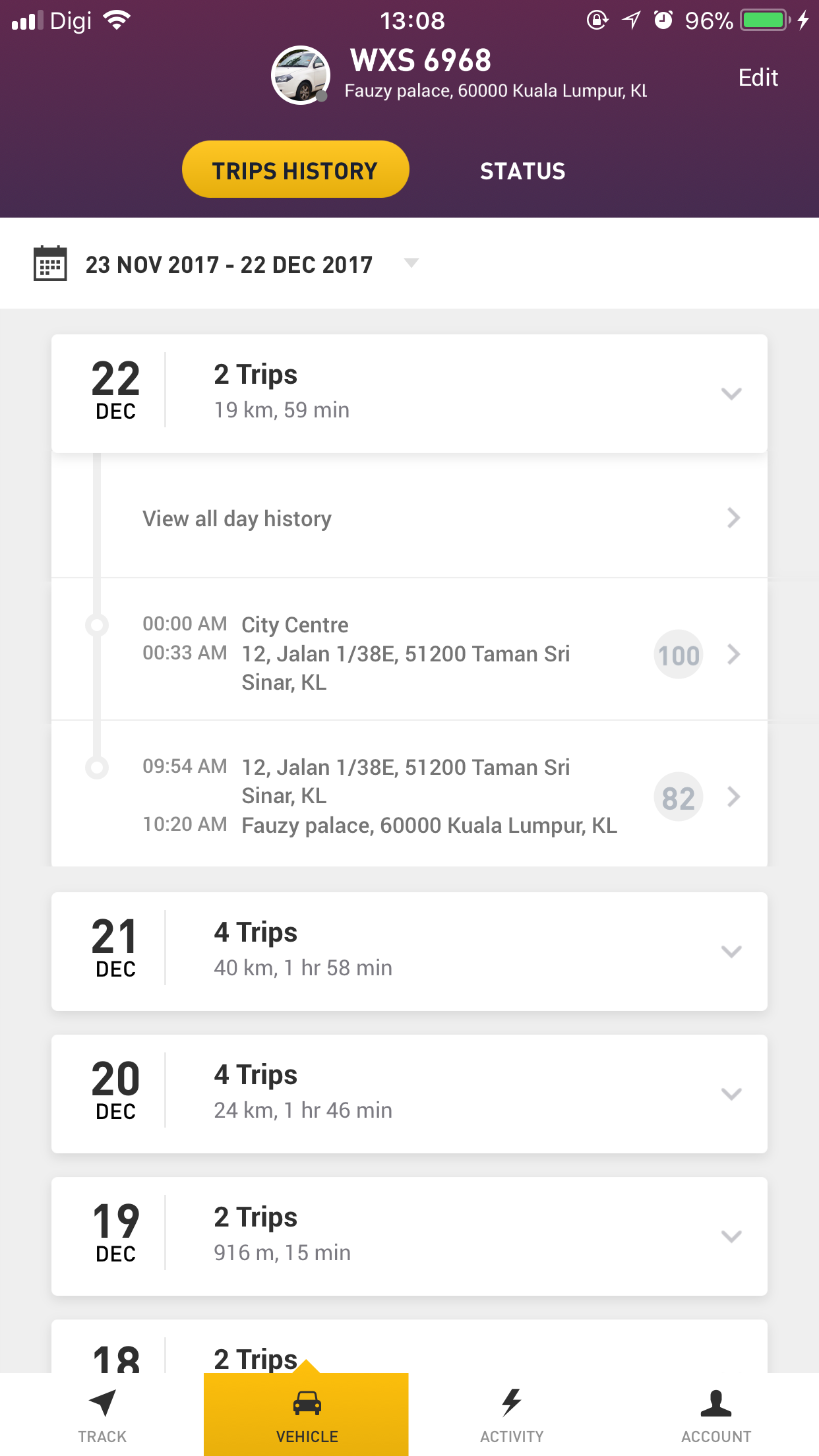
To view the trip on map, tap on any of the time logs.
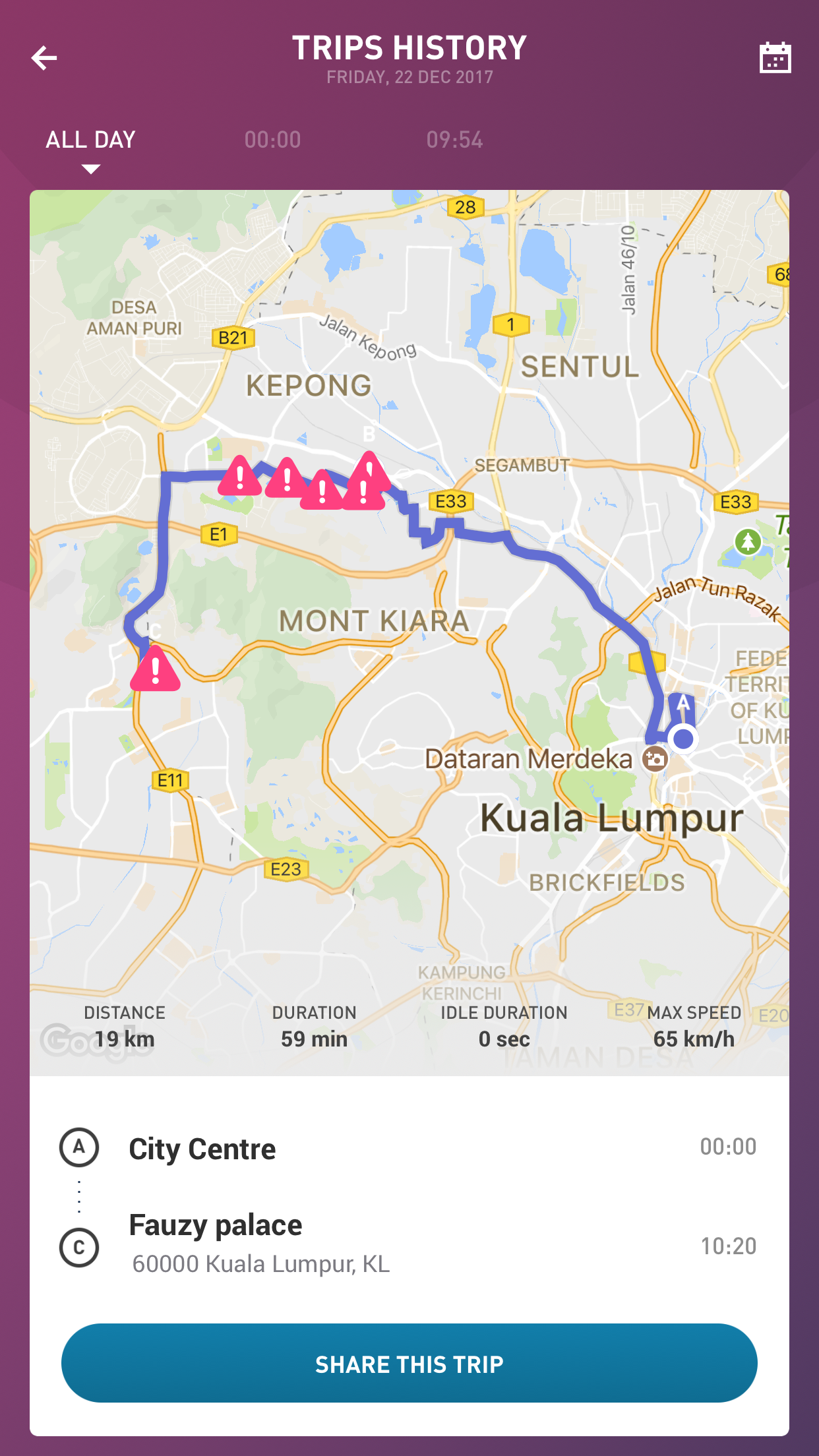
Vehicle Status
Switching Vehicles
If owns more than one Katsana, you can switch vehicle easily by tapping on the vehicle’s plate number shown at the top-left corner of the screen.
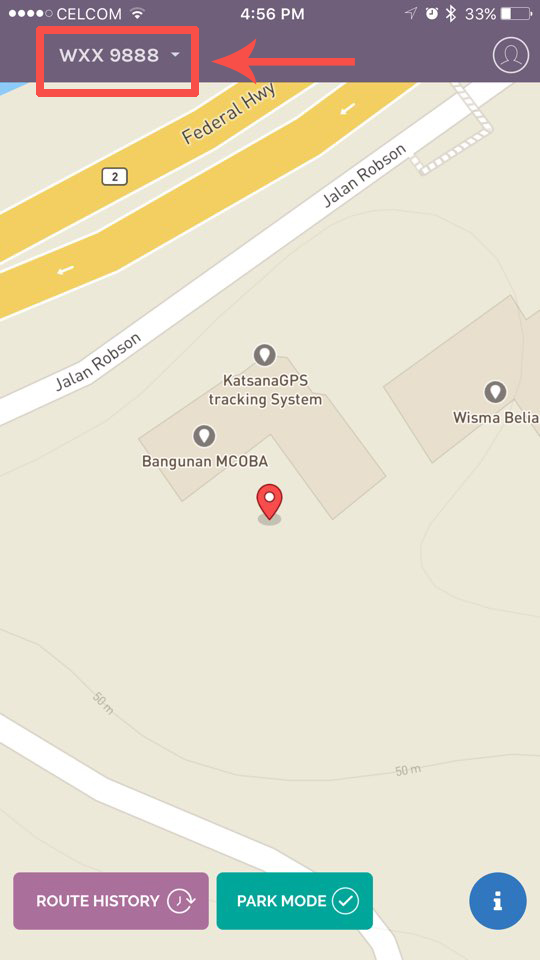
Your vehicle will be shown a list of your vehicles. Tap on any vehicles that you wishes to monitor and the app will show it’s data.
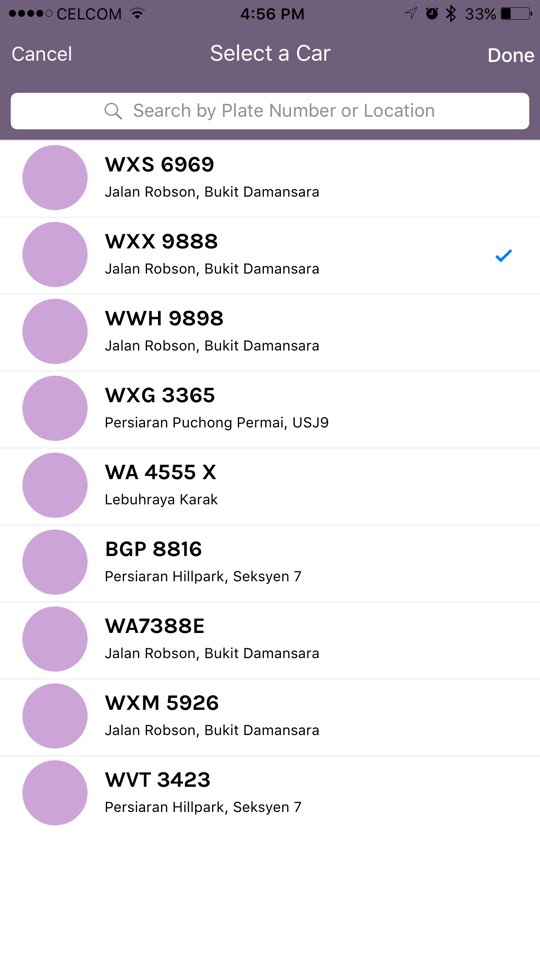
If your vehicles are not listed properly, contact our support team and we’ll assist you accordingly.
Vehicle’s information
Vehicle’s information can be shown by tapping on the blue ‘i’ button.
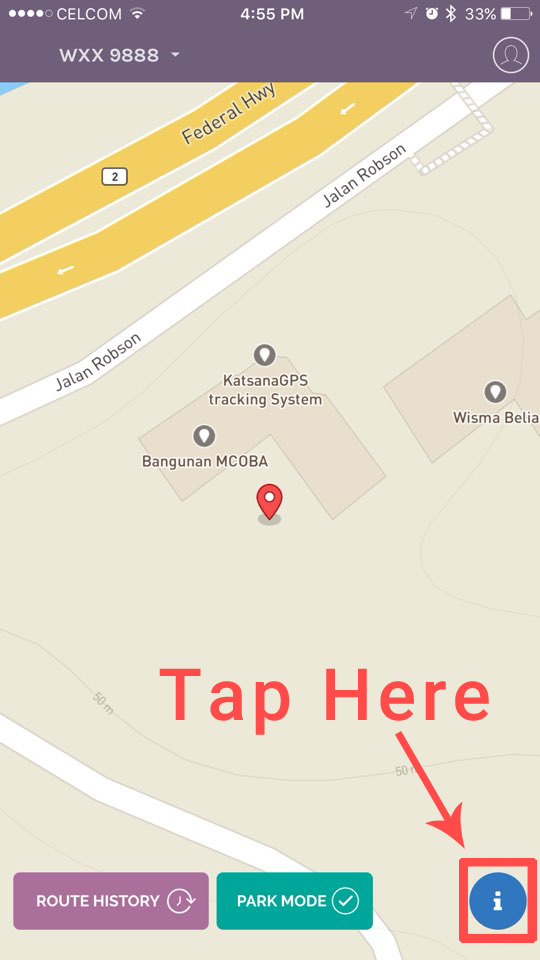
The Vehicle Information Panel will show you the last updated hour, address of the current location (address may varies), current speed of the vehicle and the maximum speed for the day.

Parking Mode
Parking mode is a special mode for Katsana Mobile; what Parking Mode does is that it will set the vehicle to be in a park mode, vehicle movement will trigger notifications. We suggest for our users to use this mode whenever they wishes to call it a day to maximize the security.
To enable Parking Mode, all you have to do is tap the “Park Mode” button at the bottom of the screen.

A green button indicates that the park mode is on, while a blue button indicates that the park mode is off.
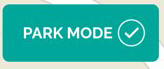 Park mode is turned on; any vehicle movement will trigger notifications.
Park mode is turned on; any vehicle movement will trigger notifications.
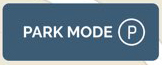 Park mode is turned off; you will not get any notifications (unless you’ve set Working Hour Policy from your desktop browser).
Park mode is turned off; you will not get any notifications (unless you’ve set Working Hour Policy from your desktop browser).
Settings and logging out from the app
Tapping on the top-right corner button will shows you the app’s setting.
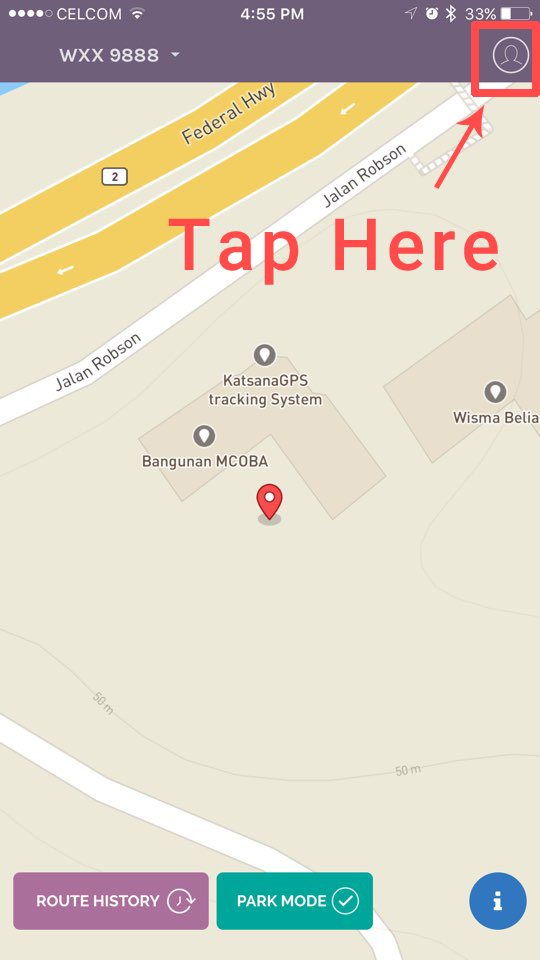
You will arrive at the app’s setting page. For now, you can view the logged in account’s information, and the apps’ versions. Tap ‘Send Feedback” to send any feedback that you have for our app. The team will use the shared feedback to further enhance and strengthens Katsana Mobile app.
To log out from the app, simply click on the ‘Log out’ link besides your email address.