Before we proceed, you will need to download the latest Katsana Android App from Google Play Store.
All set? Let’s explore the app!
7. Alert/Notification settings
9. Sending Feedback to the Katsana Team
1. Login
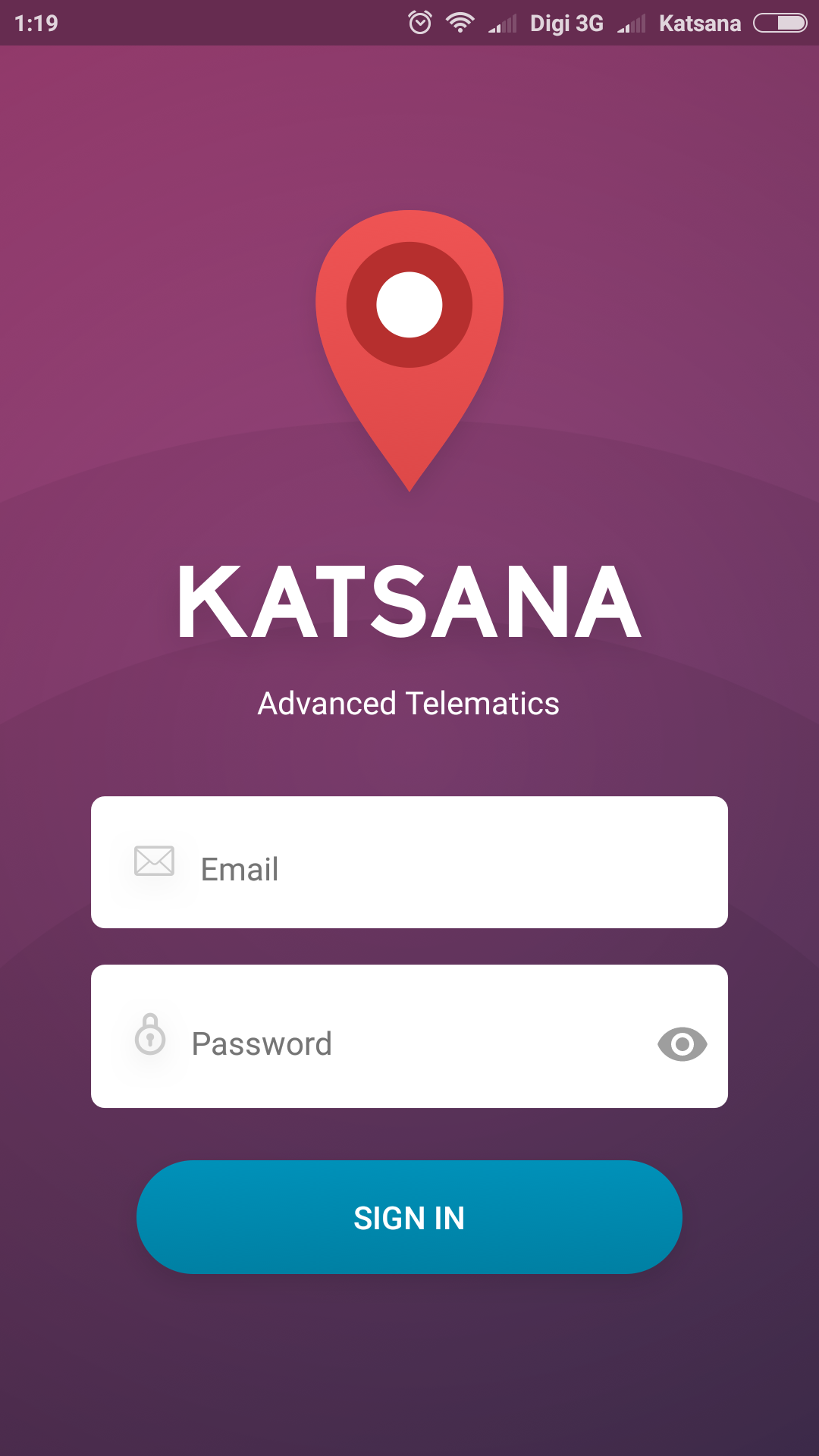
Simply key in your email in the email field and password in the password field. Once you’re done, tap “Sign In” and you will be signed in to Katsana. Should you forgot your password, kindly contact our Support Team; or send us an email at support@katsana.com.
2. Tracking
![]()
Once logged in, you will be greeted with the tracking of your vehicle, under “Track”. Here, you should be able to view the live location of your vehicle. The avatar will be shown on the map, with the plate number shown at the right side of the avatar.
3. Tracking multiple vehicles
If you have multiple vehicles, you have the option to choose which vehicles you want to view, or you can view all of your vehicles on one map.
Choosing which vehicles to view
a. Once you’re logged in, click on the avatar of your vehicle on the top-left corner of the screen.
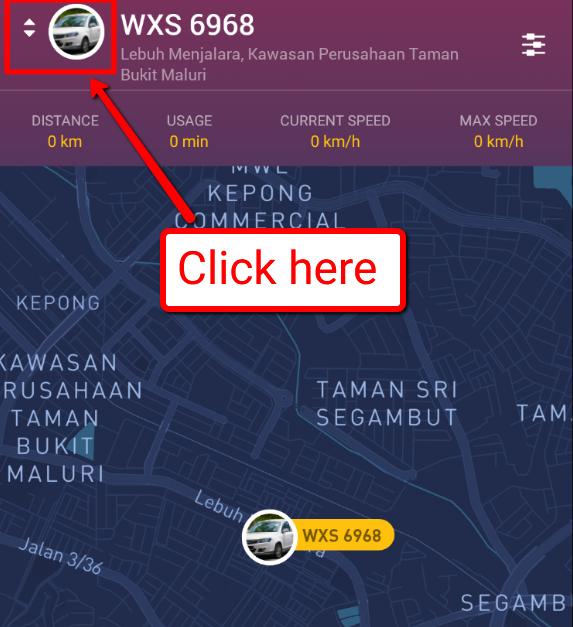
b. You will be shown the list of your vehicles.
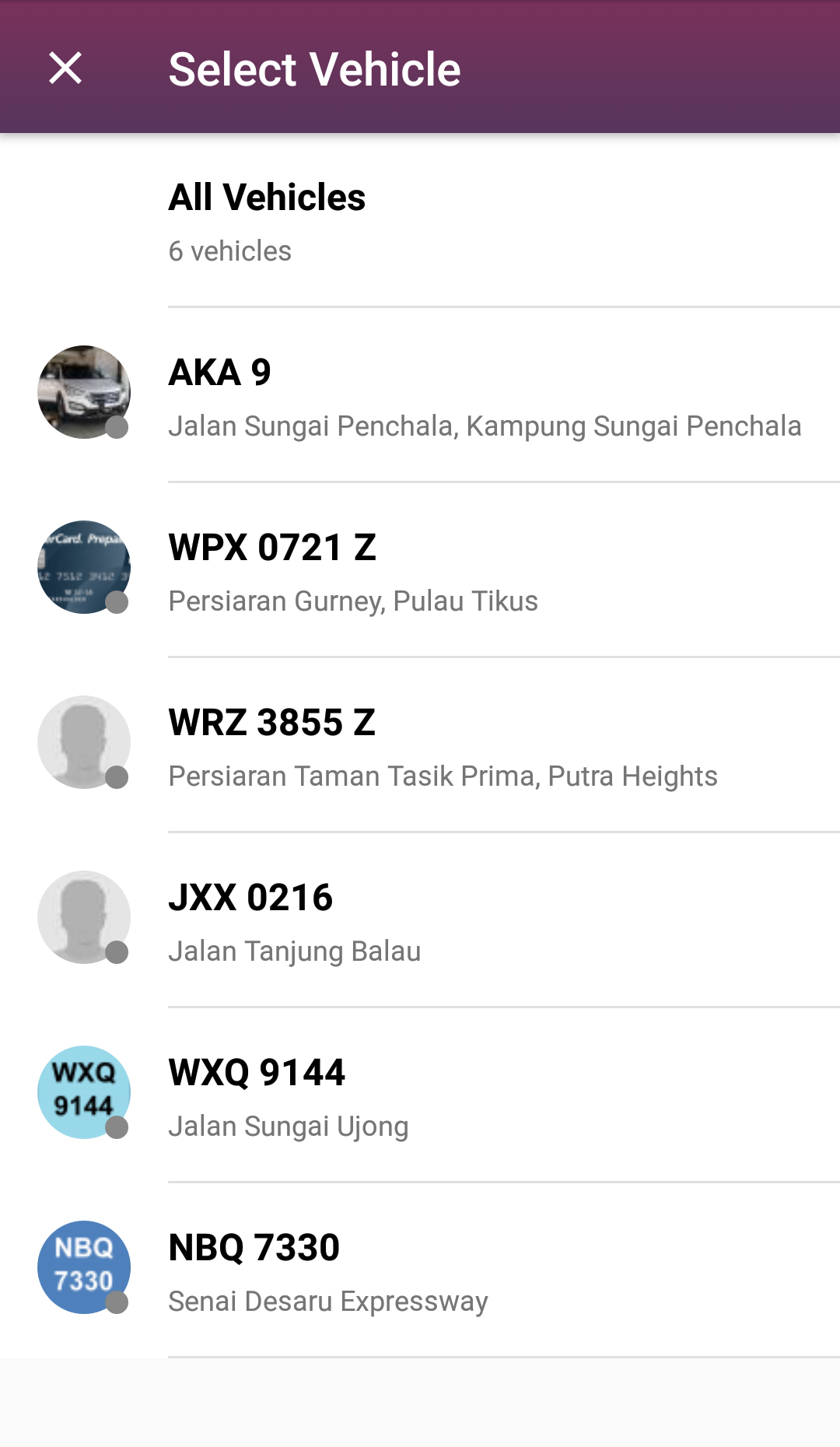
c. Tap on any vehicles and the app will load the vehicle’s location and data.
View all vehicles on the map
a. Once you’re logged in, click on the avatar of your vehicle on the top-left corner of the screen.
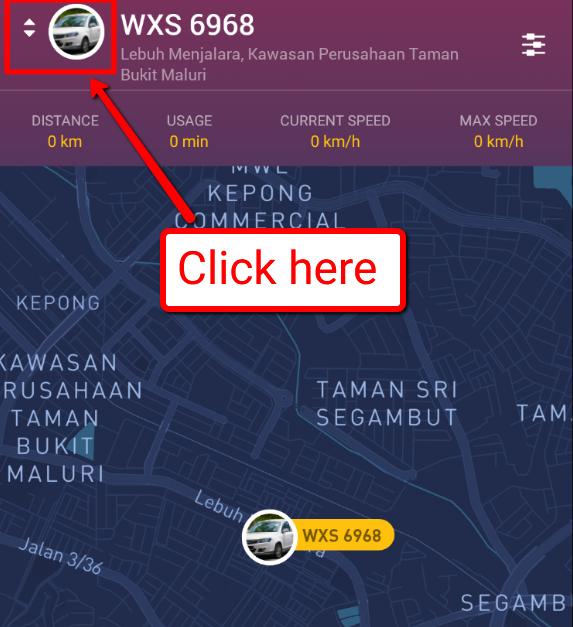
b. You will be shown the list of your vehicles.
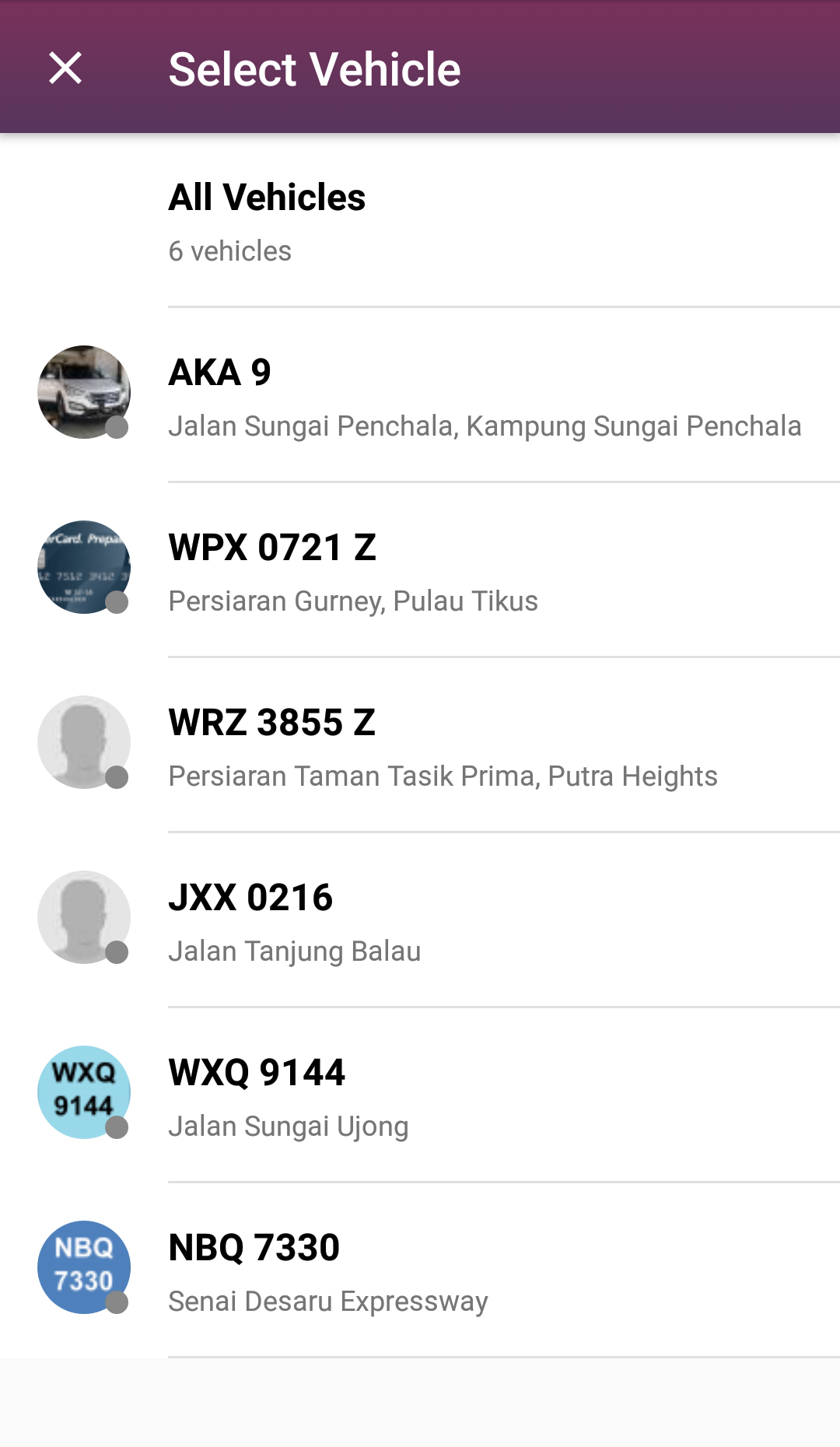
c. Tap on “All Vehicles” and the app will show all of your vehicles on the map.
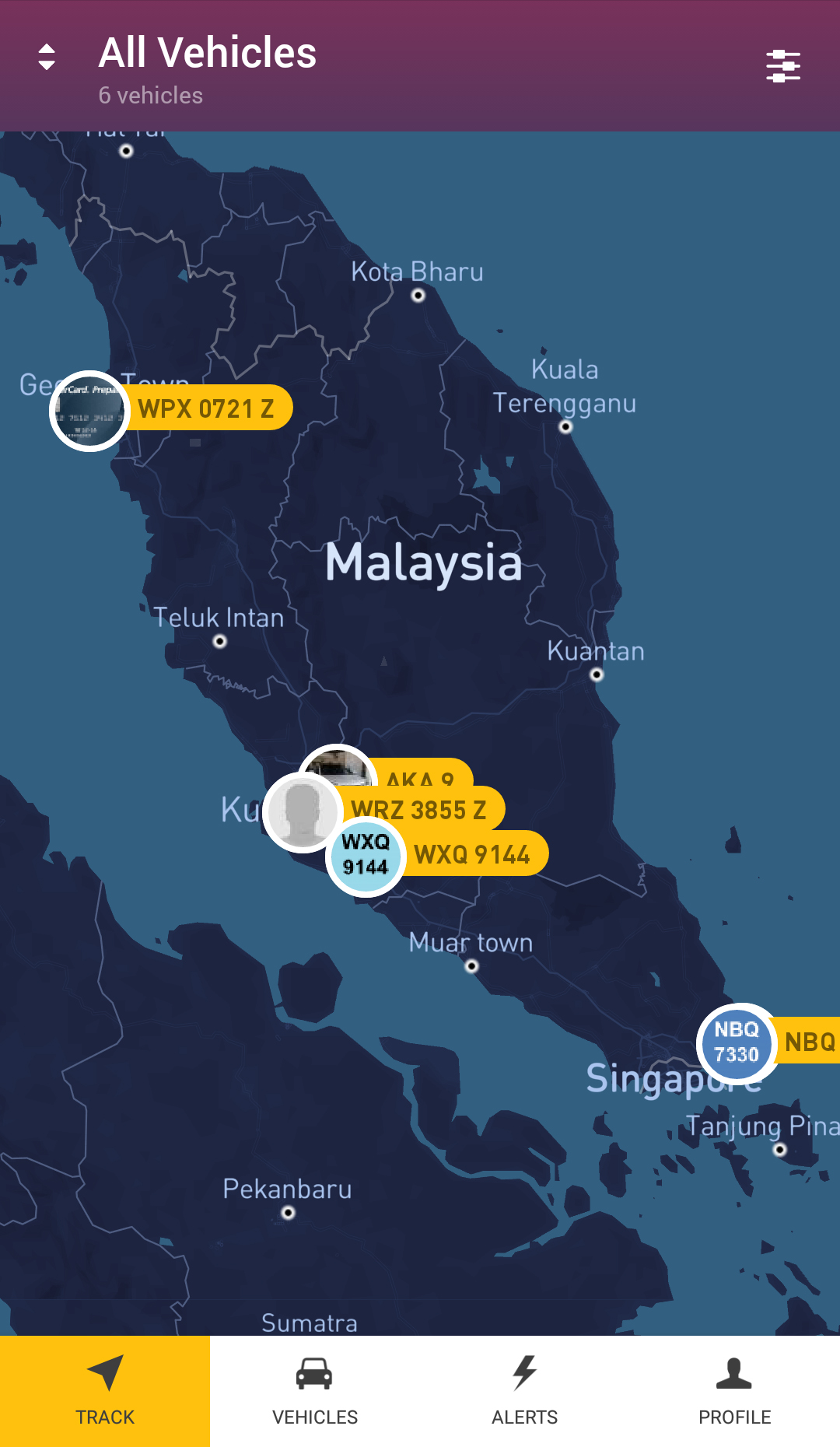
4. Switch Map’s Theme
Katsana for Android comes with 3 types of themes for your map, Default, Fresh, and Light. Here are the steps in order to change the map’s theme :
a. Tap on “Track”.
b. Tap on the “Map Settings” button on the top-right corner of the screen.
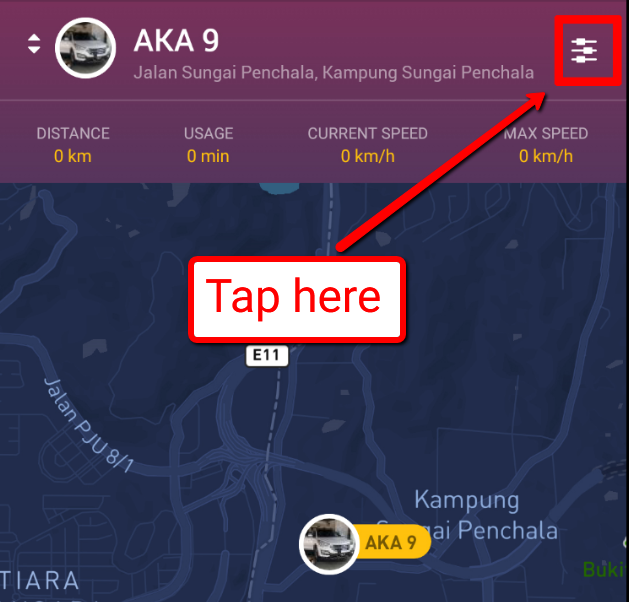
c. Choose the preferred map theme and tap “Save”.
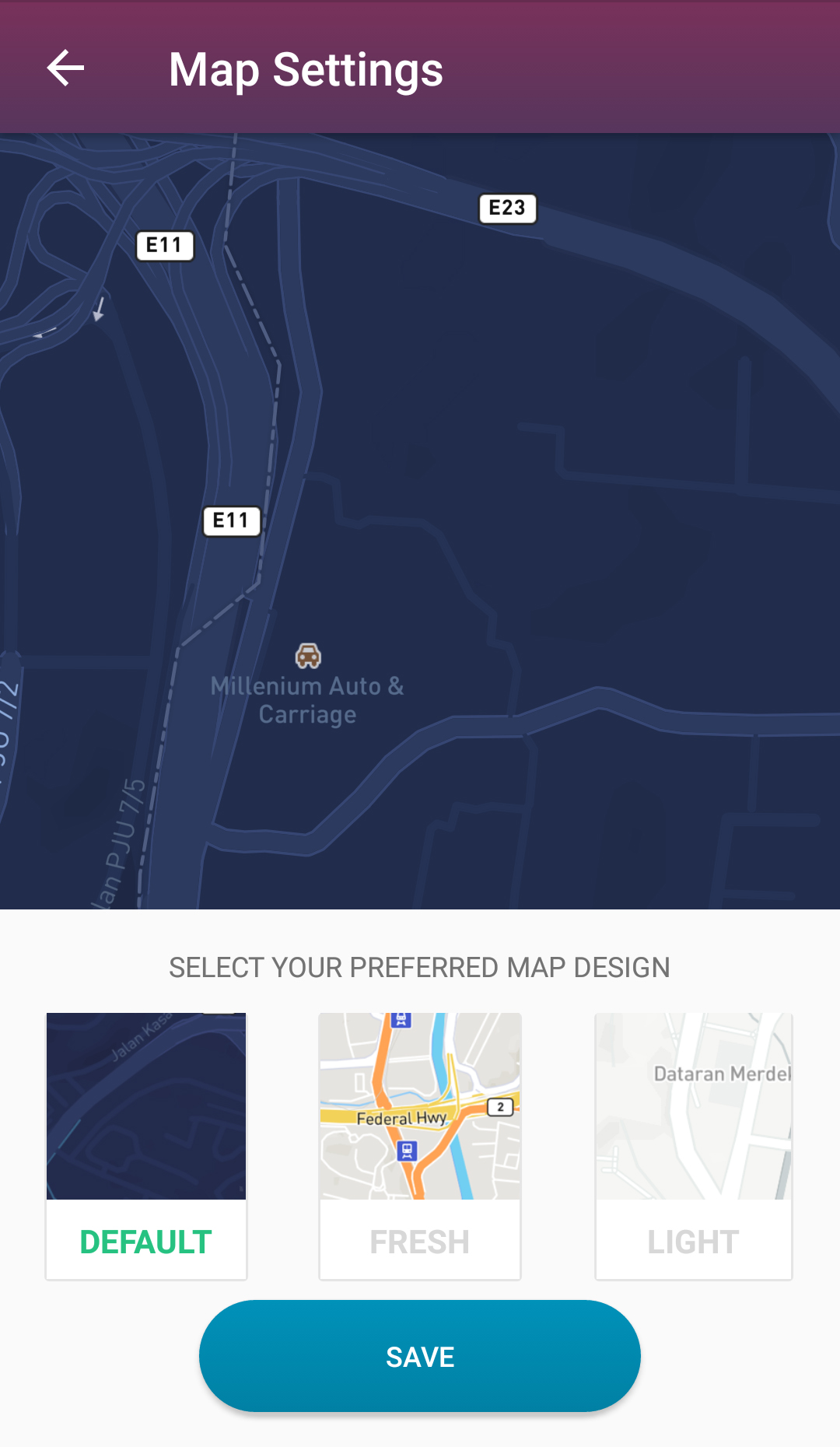
5. Travel Log
You can access your travel log by first navigating to ‘Track’. From there, click on the blue icon on the bottom-right corner of the screen.
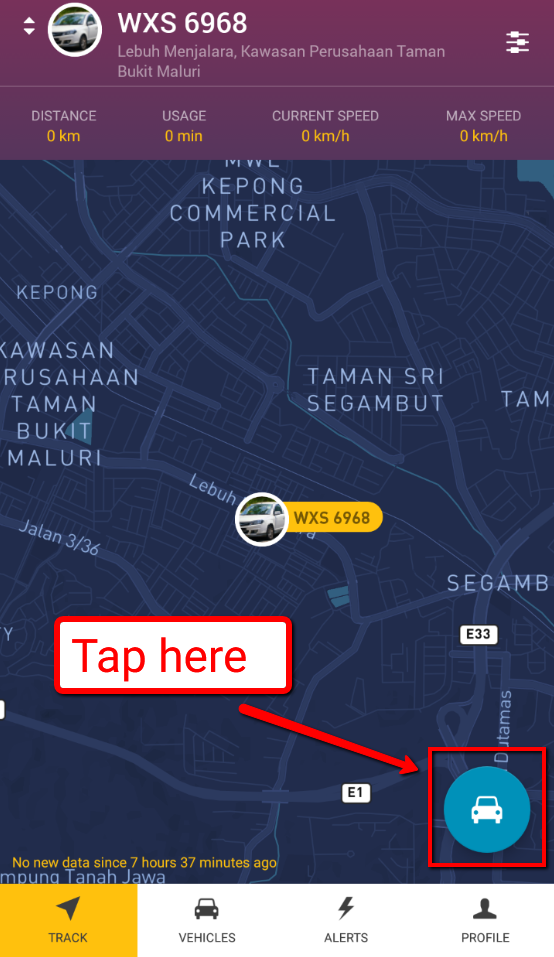
You will have the option to view “Trip History” or “Status“.
i. Trip History
In the “Trip History” page, your vehicle’s trips will be listed.
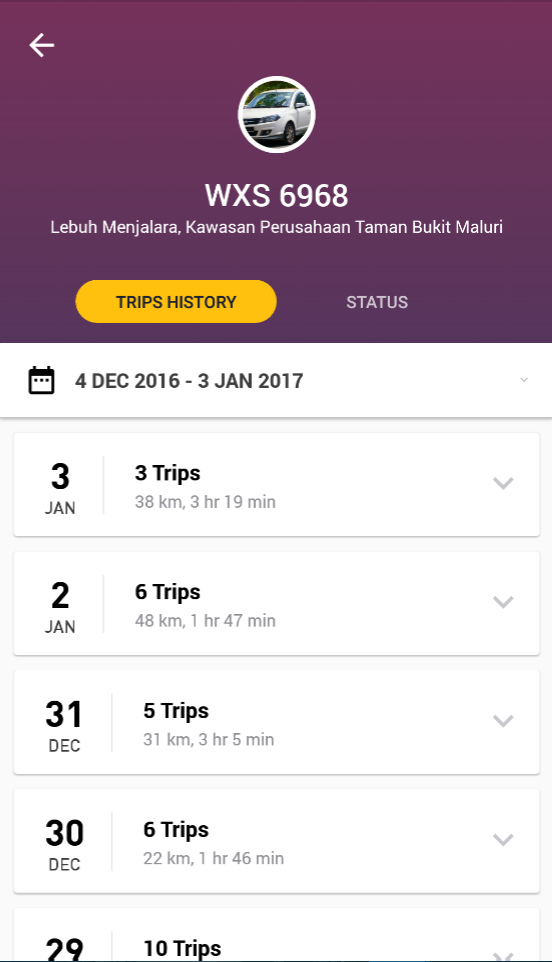
Tap on any of the trips to view the details of the trip:
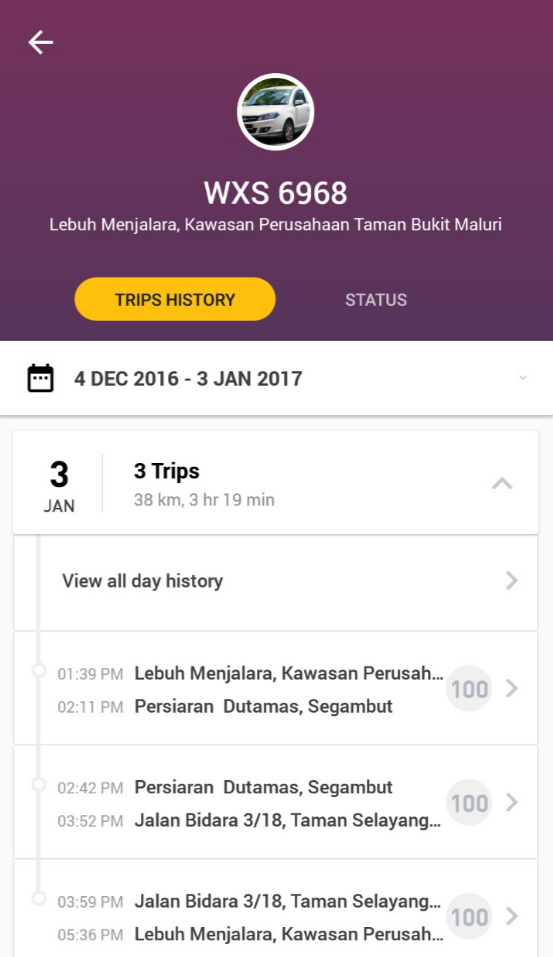
Tapping on each trip will load a map with the chosen trip shown:
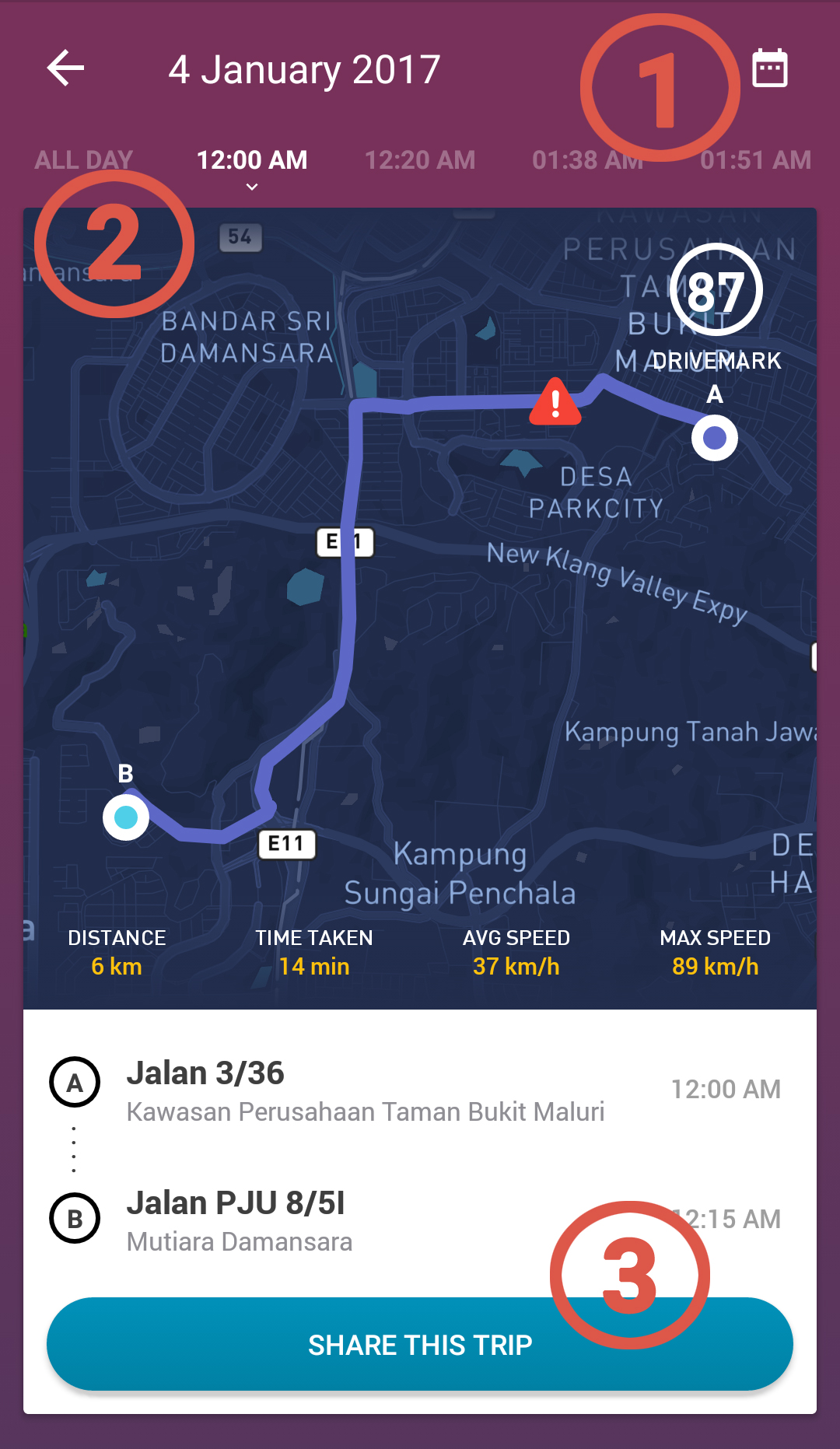
1Tap here to open the calendar. You can choose to view other days’ trip by choosing the date on this calendar.
2These are the start time for each trip. Tap on any time (or swipe left/right) to view the trip, or tap “All Day” to view the whole day’s trip on the map.
3Tap here to share the chosen trip. Learn more about sharing here.
ii. Status
The second page is your vehicle’s status. Here are the information available:
| Status | : |
This is the status of your vehicle. There are 3 status: a. Idle |
| Odometer | : | This is your vehicle’s odometer. The odometer must be filled in order to get the reading. Learn how to set your odometer here. |
| Signal | : | This is the GSM signal for Katsana Beacon. |
| Voltage | : | The voltage of your vehicle’s battery. |
| Subscription End | : | This is the end date of your subscription. We highly suggest for you to renew before expiry in order to avoid any inconveniences. |
6. Vehicle Lists
Tap on “Vehicles” in order to view your vehicle’s list.
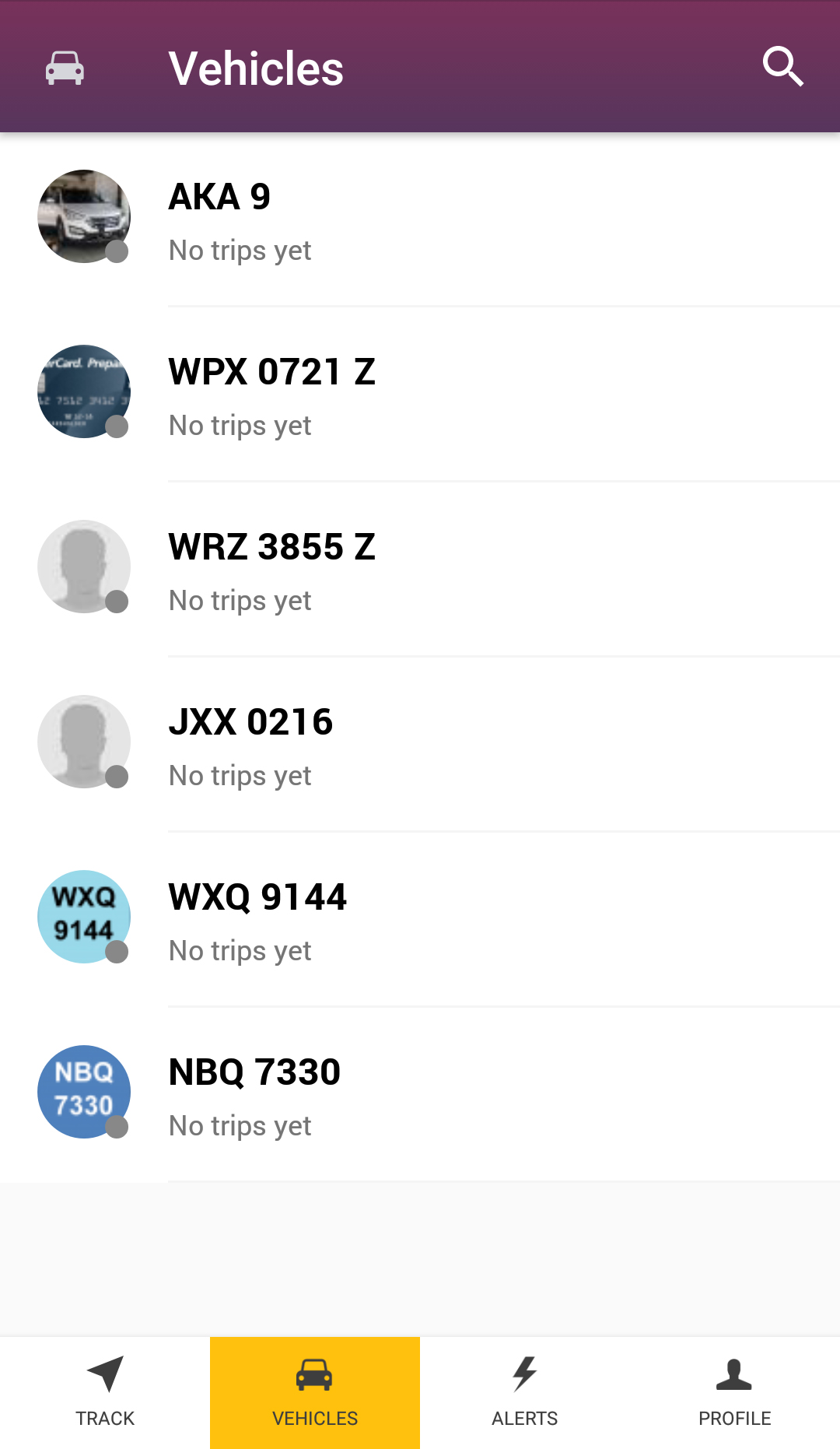
Tapping on any vehicle will load the vehicle’s “Trip History”. Tap on the “Search” button on top-right corner of the page in order to search your vehicle’s lsit.
7. Alert/Notification settings
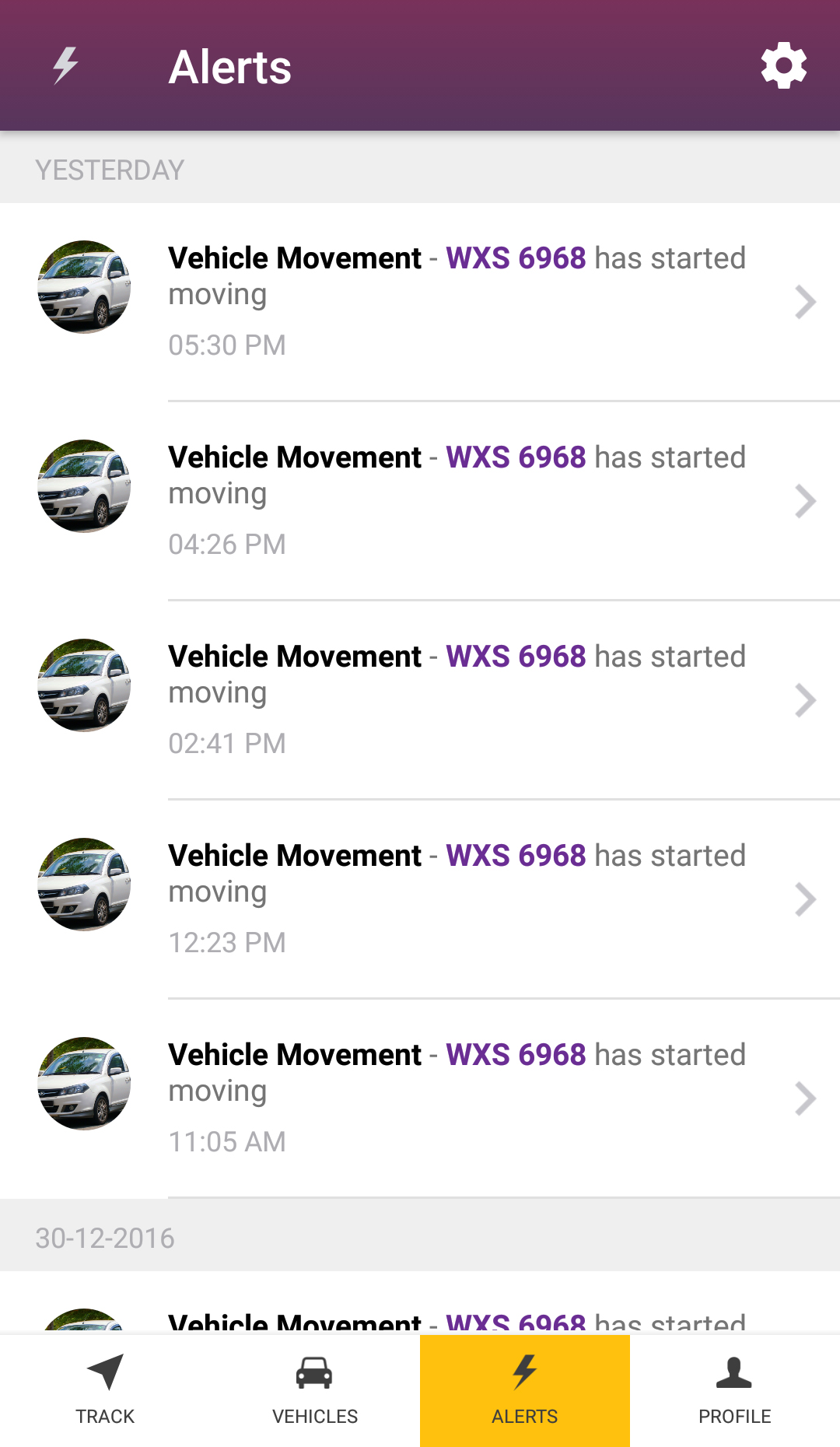
Tapping on “Alert” will show you the alert page. Here, all of the alerts triggered by all of your vehicles will be shown. You can set which alerts you want to receive by tapping on the ![]() button on the top.
button on the top.
From the “Alert” page, tapping on any alerts will show you the last vehicle’s location, date and time, on the map.
| When Trip Starts | : | This will ensure that you will receive notification whenever your vehicle moves. |
| Checkpoint | : | Turn this on if you wish to receive notification whenever your vehicle crosses your designated checkpoints. Learn more about checkpoints here. |
| Harsh Acceleration | : | Turn this on to receive notifications whenever your vehicle accelerated harshly. |
| Harsh Braking | : | Turn this on to receive notifications whenever your vehicle brakes harshly. |
| Harsh Cornering | : | Turn this on to receive notifications whenever your vehicle cornered harshly. |
| Battery Cutoff | : | This option allows you to receive notification whenever Katsana Beacon suffers from a power loss. |
| DriveMark | : | If this is turned on, the app will send you DriveMarks notification once a trip is complete. |
Tap on any of the options and you will have the option to choose which vehicle for you to receive the notification from.
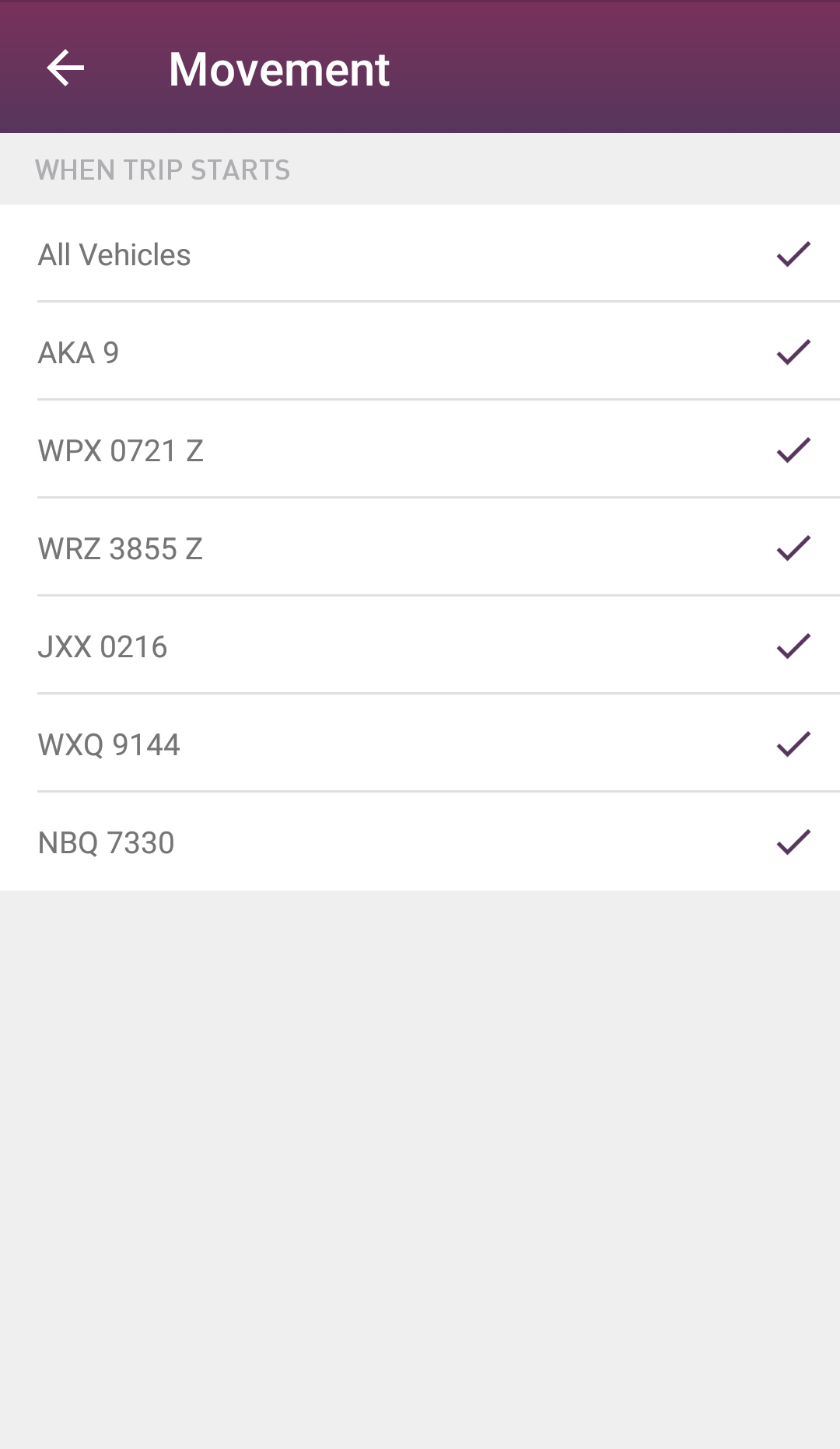
Choose the vehicle that you wanted to receive the notification from; tap “All Vehicles” if you wish to receive the notification from all of your vehicles. To turn it off, simply unchecked the vehicle from the list.
The famous “Park Mode” is now changed to “When Trip Starts”. Turn this option on and you will receive notifications whenever your vehicle moves – a.k.a Park Mode. 🙂
8. Profile Setting
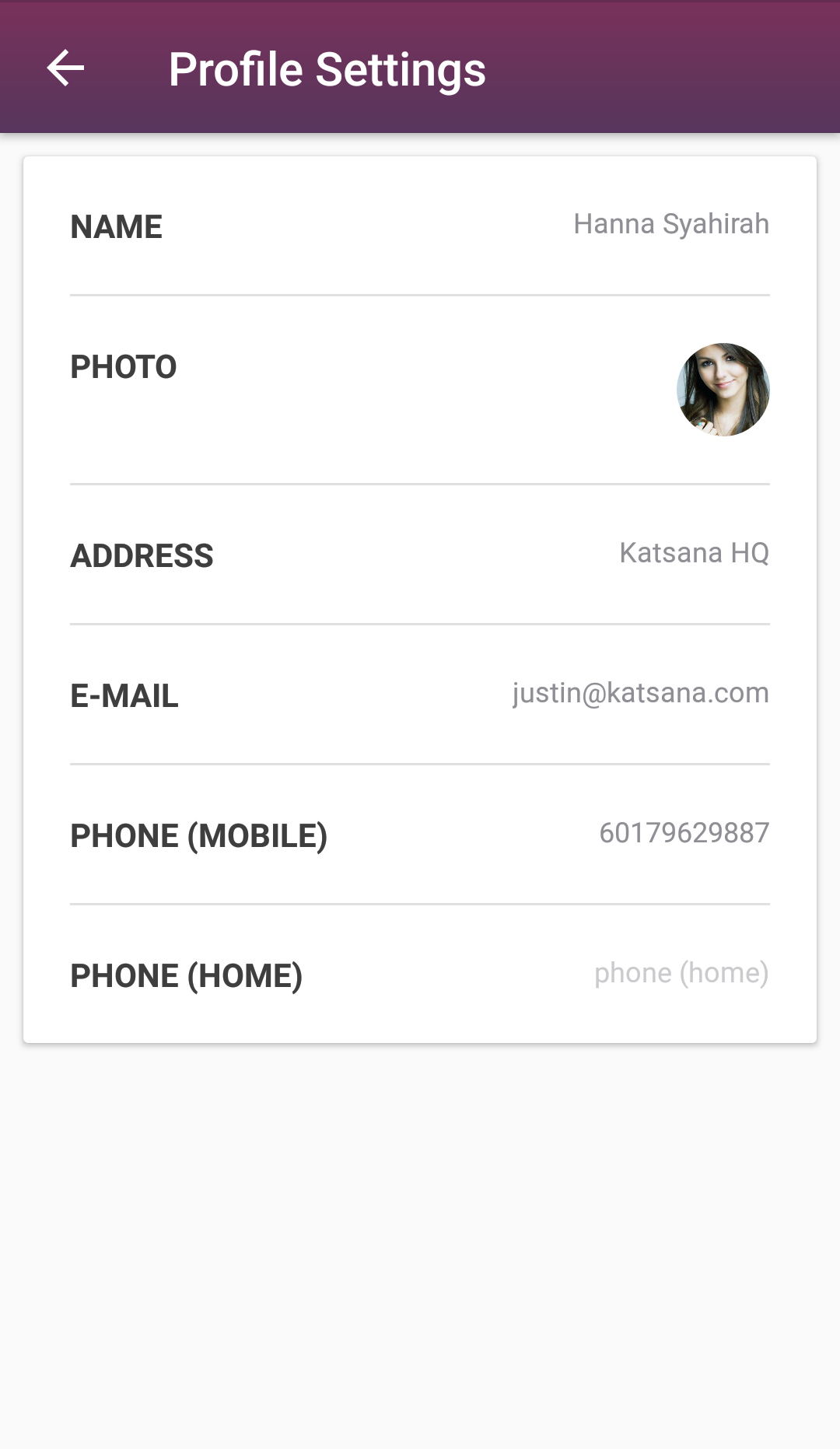
Profile setting can be reached by tapping on “Profile” and then “Profile Setting”. Here, you are able to set your own profiles.
| Name | : | This is your real name. |
| Photo | : | This is your photo. Currently, you can only update your photo via Katsana platform. |
| Address | : | This is your home address |
| : | Your email address goes here. Kindly take note that this is also your login details – changing this will change your username. | |
| Phone (Mobile) | : | This is your mobile phone number. |
| Phone (Home) | : | This is your home phone number. |
You can only update your password via Katsana platform. Learn how to change your password here.
9. Sending Feedback to the Katsana Team
You can send feedback to us from the app itself;follow these simple steps :
a. Tap on “Profile”
b. Tap on “About Katsana”.
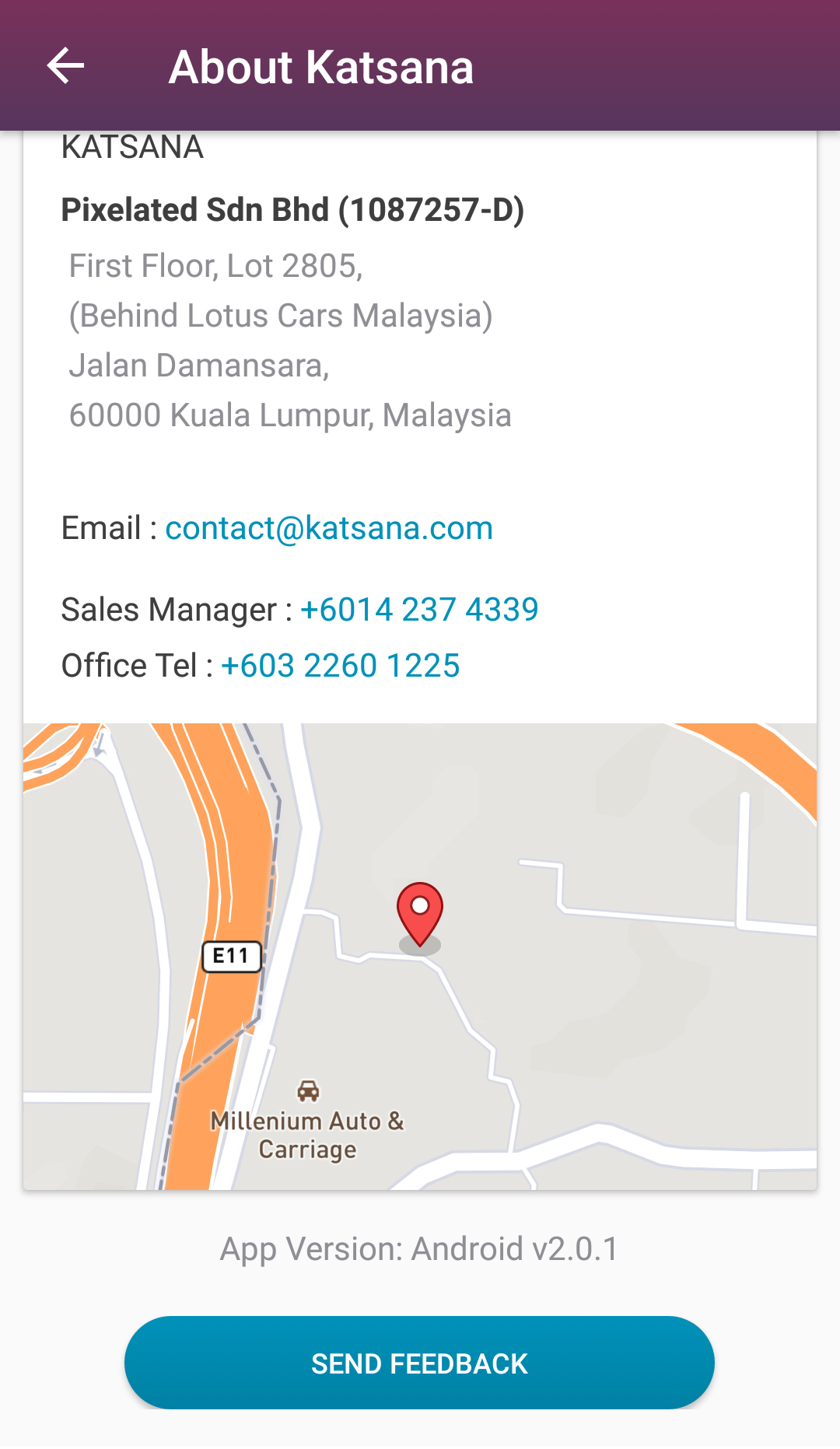
c. Tap on “Send Feedback” button.
d. Your phone will load your default mailing app.
e. Fill in your feedback in the body of the email and tap send.
10. Logout
To log out, simply tap on “Profile”, tap ![]() on top-right corner, and tap “Logout”.
on top-right corner, and tap “Logout”.
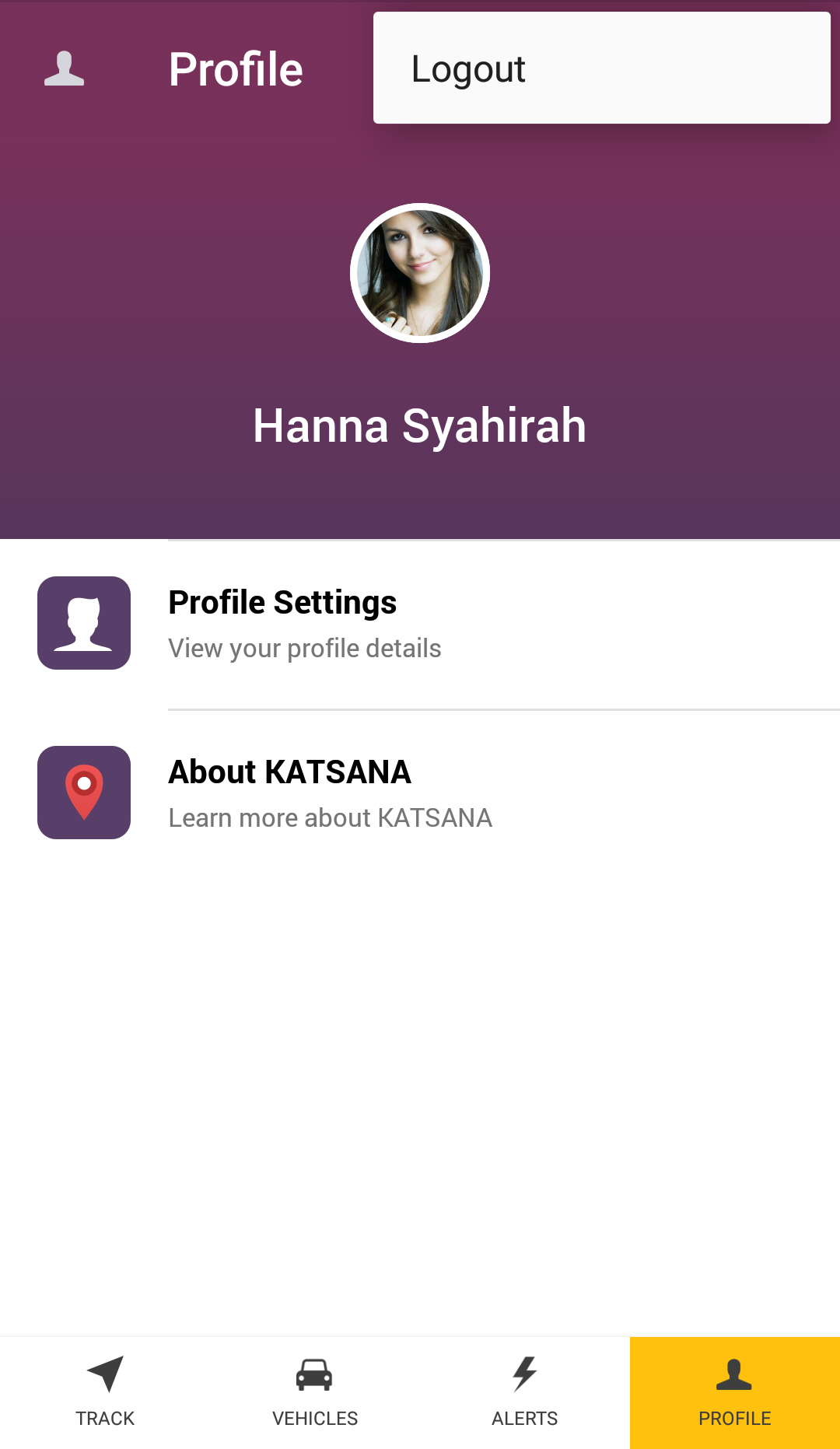
If you log out from the app, you will not receive any apps notifications until you log in again.