![]() Tracking your vehicle (or fleets) using KATSANA GPS is superbly easy. Login to your account here. Once you are logged in, you will be immediately greeted by the above interface; with markers showing your vehicle(s). Let’s get yourself familiarize with the menus that are available.
Tracking your vehicle (or fleets) using KATSANA GPS is superbly easy. Login to your account here. Once you are logged in, you will be immediately greeted by the above interface; with markers showing your vehicle(s). Let’s get yourself familiarize with the menus that are available.
The main menu

From the top, you will be able to selected vehicle’s avatar and plate number. Apart from that, there are 5 menus which are :
| 1. | Locations | : | This shows the current location of your vehicle. If you are holding the fleet accounts, your will be able to view the location of all your vehicles here. Learn more about ‘Location’. |
| 2. | Travels | : | Travel shows the journey taken by a selected vehicle. Learn more about Travels menu here. |
| 3. | Violations | : | All of the violations made will be shown here. Learn more about violations. |
| 4. | Usage | : | Usage shows the fuel usage for each vehicles. This is only applicable to heavy goods vehicles that has Katsana’s Fuel Gauge preinstalled. |
| 5. | Vehicles | : | Shows the list of vehicles registered under your account. |
The vehicle’s panel
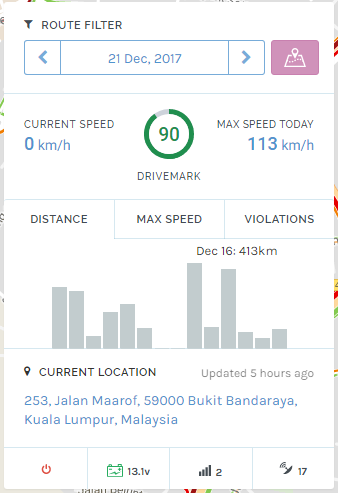
The vehicle information panel is available when you click on ‘Location’ or ‘Travel’ menu.
The panel shows the current status of the chosen vehicle, you can filter the date of the data shown by clicking on the displayed date and choose your preferred date from the calendar.
i. DriveMark
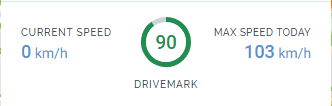
DriveMark is a scoring system based on how well a person drives the car. The higher the value, the better it is; with the full mark of 100. Every time the drive performs harsh cornering, harsh accelerating or harsh braking, a certain amount of points will be deducted based on the severity of the incident. Feel free to contact us if you have more inquiries on DriveMark.
ii. History
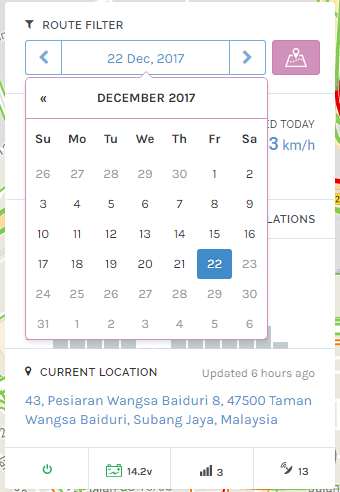
Click on the shown date to bring up a calendar. You can choose which date that you wishes to view the data on.
iii. Distance
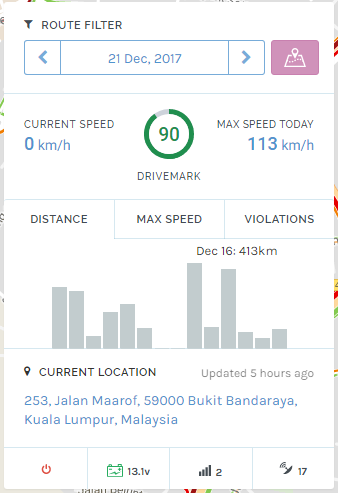
Distance shows the distance, in kilometre (km), of your travels by day. The panel will show a fortnight’s data. Hovering your mouse on each bar will show you the date and distance travelled on that date.
iv. Max Speed
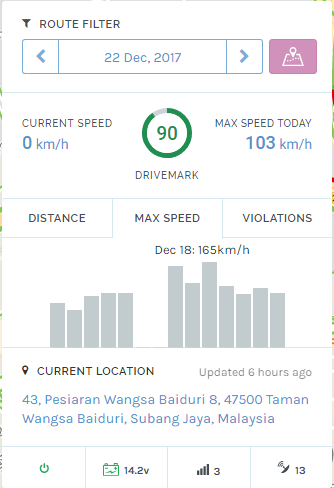
Max speed shows the maximum speed the vehicle travels at, for the past days. Red bar indicates a speed limit of more than 110 kilometer per hour. Hovering the mouse-pointer on any bar will show the date and the max speed for that date.
v. Violations
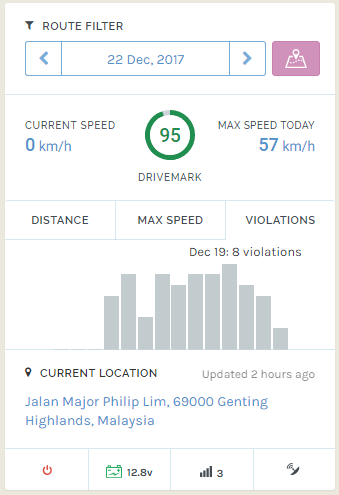
Violation shows the amount of violations performed in a fortnight. Each bar represents a day, with the height represents the amount of violations performed. Hovering the mouse over each bar will show the date and the amount of violation performed.
vi. Other details
- Clicking on the ‘Route today’ button
will redirect you to the ‘Travel’ menu.
- The current location shows the current location of the car, along with the address.
- ‘CURRENT SPEED’ shows the current speed the vehicle is traveling at, while ‘MAX SPEED TODAY’ shows the maximum speed the vehicle travelled at from 12:00am until 11:59pm on the chosen date.
- At the bottom of the panel are 4 panels. From left to right, they are ignition status (Green = Engine is turned on. Red = Engine is turned off. Grey = No data), vehicle battery level, GSM level (Max = 5) and SAT count respectively.

The Map
The map shows the location of the vehicle, along with the route taken. Controlling the map can be done from various buttons located at the right-hand side.
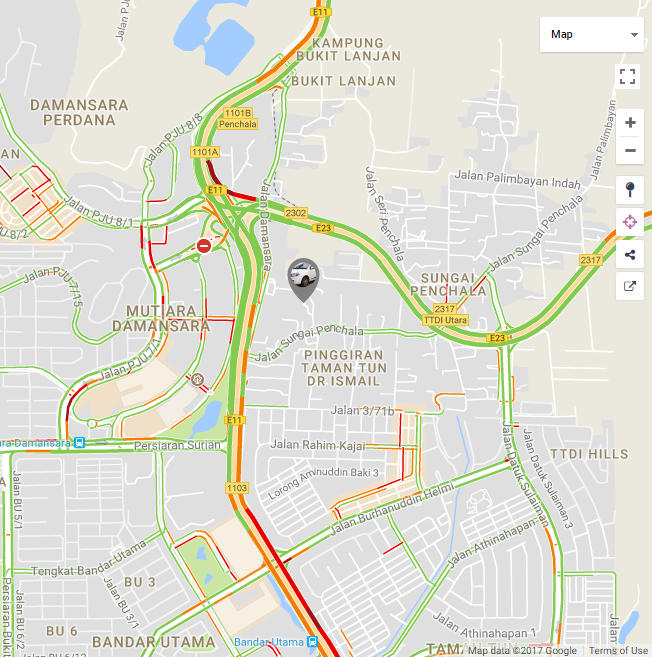
Here are the buttons and it’s functions :
![]()
changes the map’s view mode. You can choose up to two views – ‘Map’ and ‘Satellite’. This is the Map View
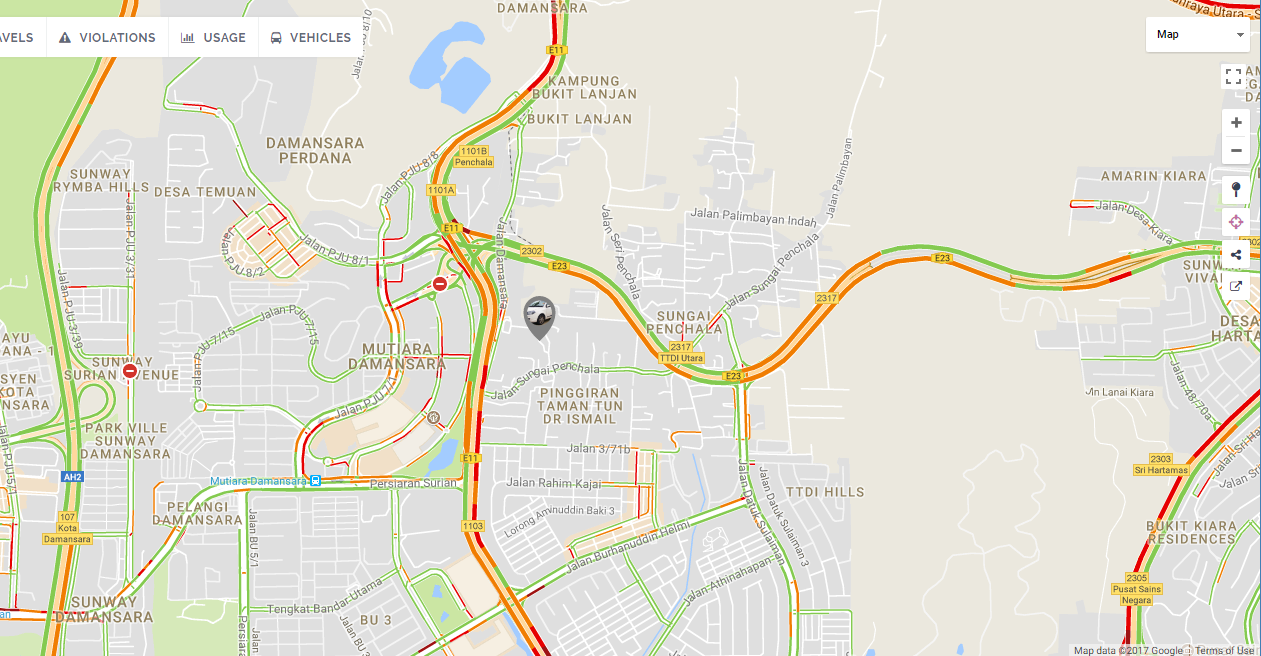
This is the Satellite View :
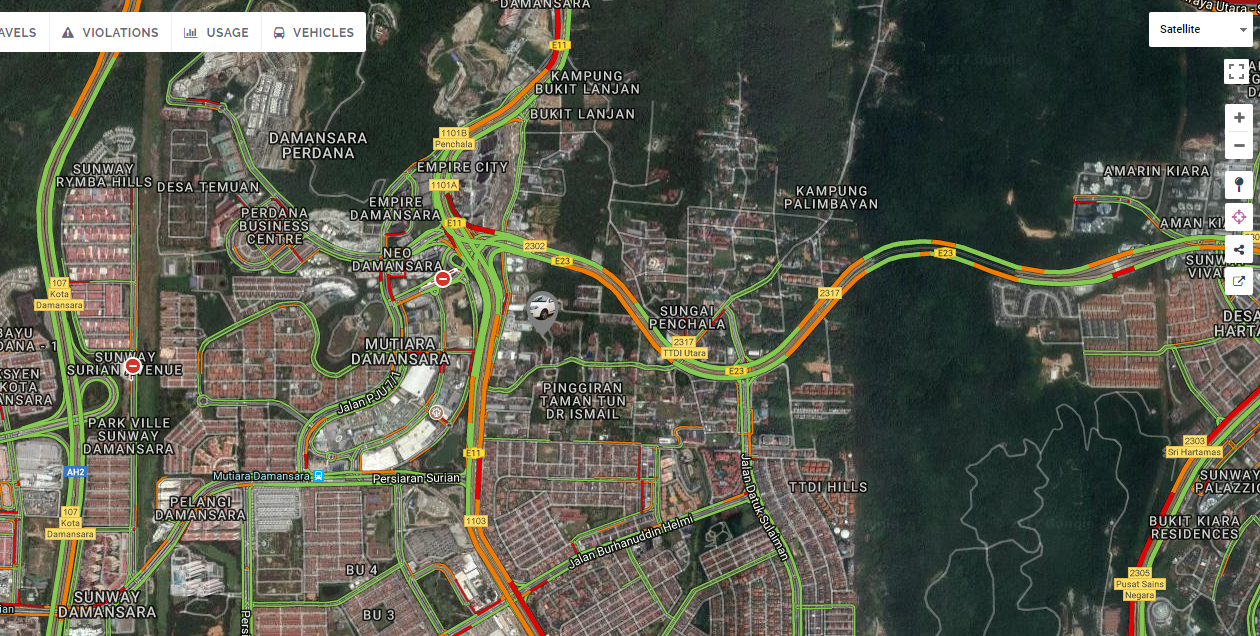
![]() This button is used to zoom in on the map.
This button is used to zoom in on the map.
![]() This button is used to zoom out on the map.
This button is used to zoom out on the map.
![]() This button is used to centralize your location on the map. Your browser will request permission to get your location, you must click ‘Allow’ in order to use this feature.
This button is used to centralize your location on the map. Your browser will request permission to get your location, you must click ‘Allow’ in order to use this feature.
The Smart Search
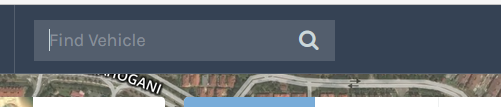 The Smart Search is located at the top-left side of the screen. Smart Search will search for vehicles that are registered under your account. To start searching, click on the Smart Search box and start typing.
The Smart Search is located at the top-left side of the screen. Smart Search will search for vehicles that are registered under your account. To start searching, click on the Smart Search box and start typing.
Typing any letters will show results relevant to it.
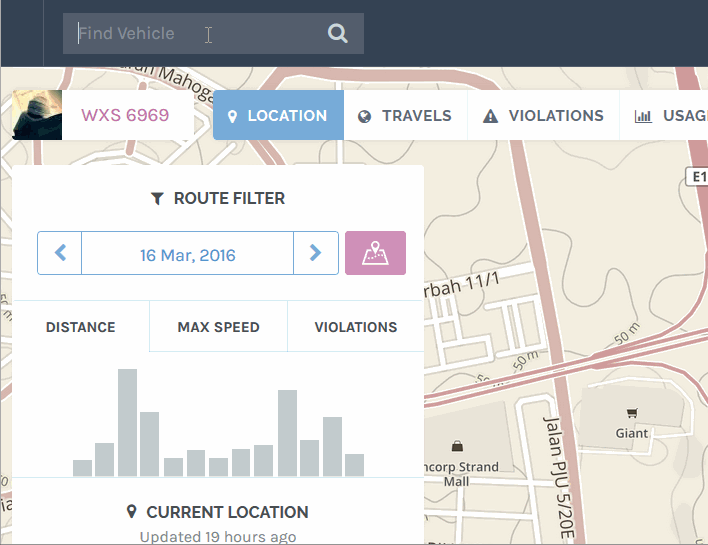
Policies
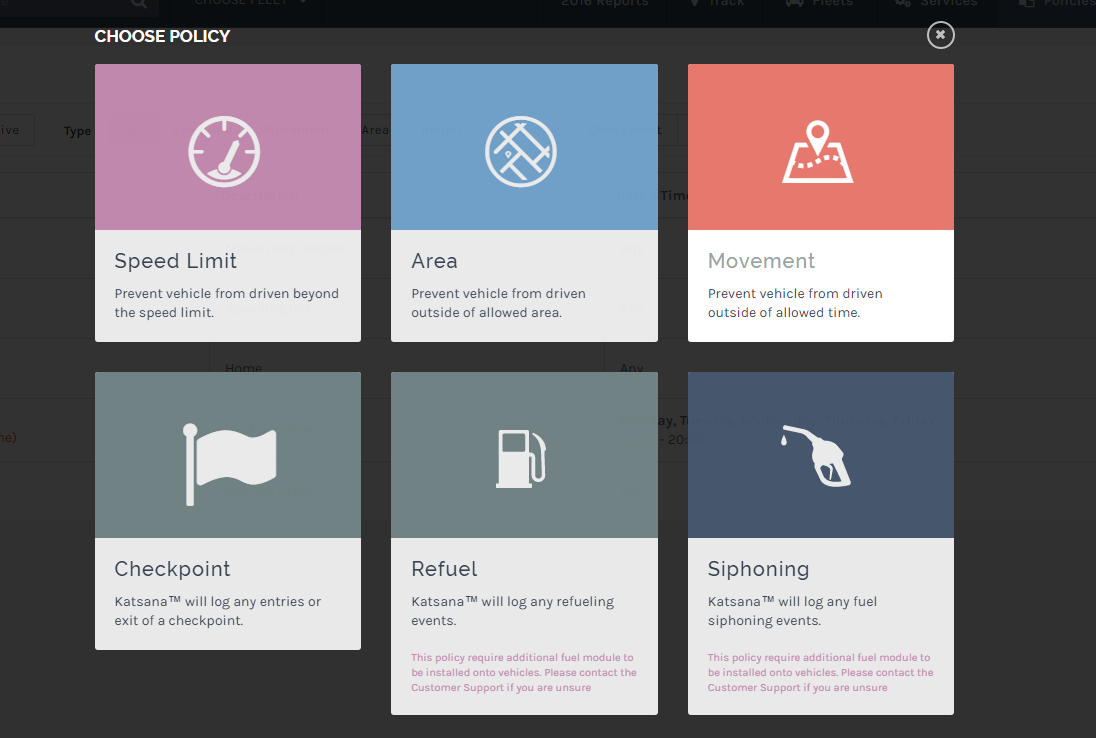
On the top-right side of the screen, you will have “Policy”. Policies are a set of rules that you can apply to any vehicles that are under your account. There are 5 policies present :
| 1. | Speed Limit | : | Set the maximum speed limit for your vehicles. |
| 2. | Area | : | Define areas which your vehicles should either be confined within or should never enter. |
| 3. | Movement | : | Define the time/days for your vehicle’s movement. |
| 4. | Refuel | : | Log any refueling activities using this policy. |
| 5. | Siphoning | : | Log any potential fuel losses. |
Navigate to our Policy Documentation to learn how to set and utilize policies.
User’s Menu
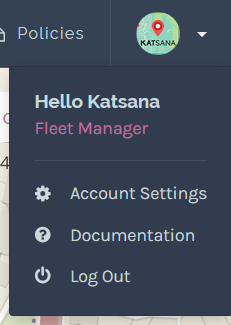
Katsana’s User Menu can be accessed by clicking on your avatar on the top-right corner of the screen.
| 1. | Account Setting | : | Click here to go to your Account’s settings. Learn more about your account’s setting here. |
| 2. | Documentations | : | Access Katsana’s Documentation by clicking here |
| 3. | Log Out | : | Click Log Out to log your account out from the system. |