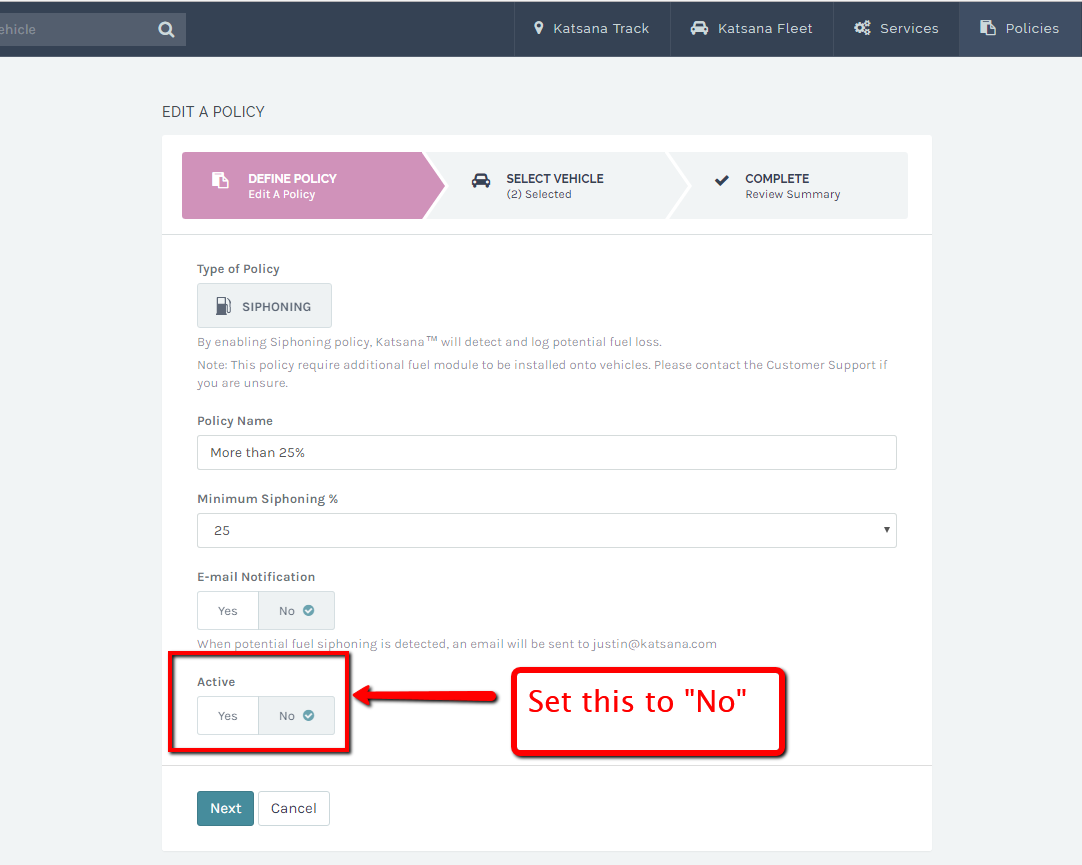Refuel and Siphoning policies are policies that allows you to receive notification whenever there’s a refueling or siphoning activity made on your vehicle.
You need to install our Katsana Fuel Gauge in order to get a proper fuel reading. Kindly consult our Sales team if you are interested in getting one for your vehicle. Katsana Fuel Gauge can only be installed on lorries, trucks, prime movers and the likes.
Both policies have the same option, with the difference being the label. Let’s learn how to manage these two policies.
1.Setup Refuel/Siphoning Policy
2.Edit Refuel/Siphoning Policy
3.Disable Refuel/Siphoning Policy
Setup Refuel/Siphoning Policy
Step 1 : Define your policy
Login to your account and click on “Policy”. From there, click on ‘Add New Policy’ and click ‘Refuel’ or ‘Siphoning’ policy. You’ll arrive at the Refuel policy creation page.

This is the create Refuel Policy screen.
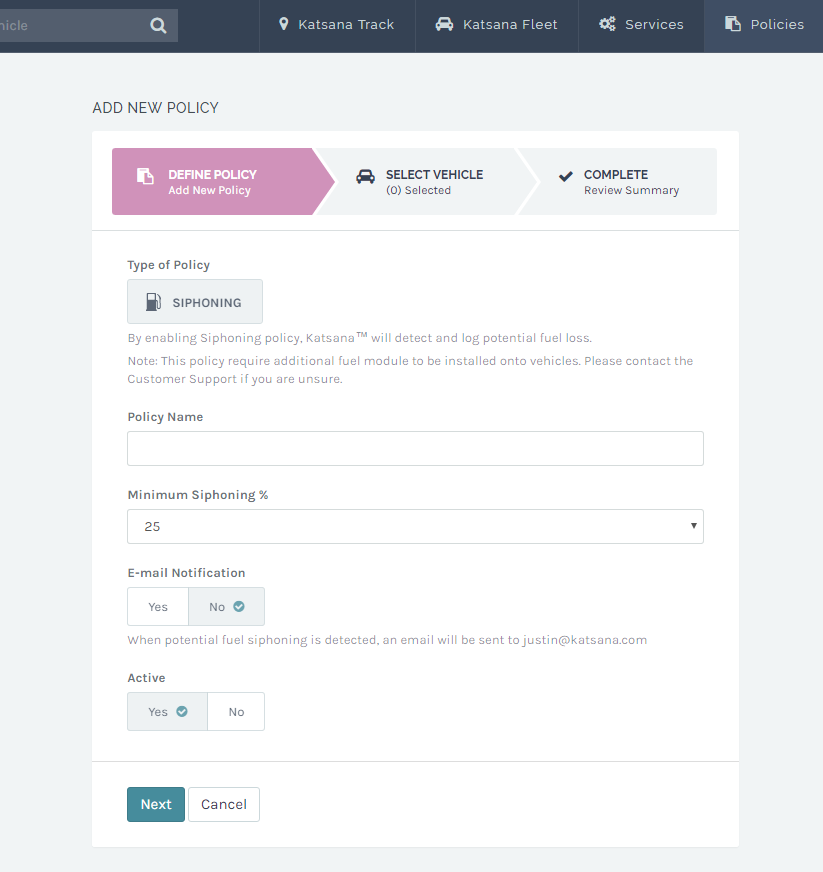
This is the create Siphoning Policy screen.
| Policy name | : | Set the name for this policy. |
| Minimum Refuel % / Minimum Siphoning % | : | Set the minimum refuel percentage; i.e setting it to 25% will ensure that you receive notification whenever the fuel is refueled/siphoned more than 25% of your fuel capacity. |
| E-mail Notification | : | Select ‘Yes’ in order to receive email notifications whenever this policy is breached. |
| Active | : | Select ‘Yes’ to activate this policy and ‘No’ to set it inactive. |
Once you filled in all fields, click ‘Next’ to go to the next step.
Step 2 : Assign vehicles
You will be greeted with the ‘Select Vehicle’ screen.
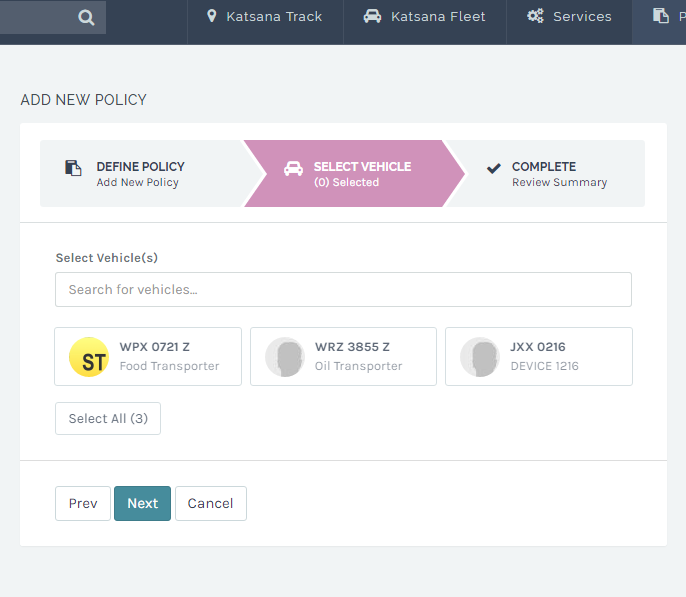
You can either click on each vehicles that you wishes to assign the policy to; or you can simply click on “Select All” to assign all vehicles to the policy. Click ‘Next’ once you’re done.
Step 3 : Review Summary
The next screen is the review summary – ensure that all setting is in accordance to your preference.
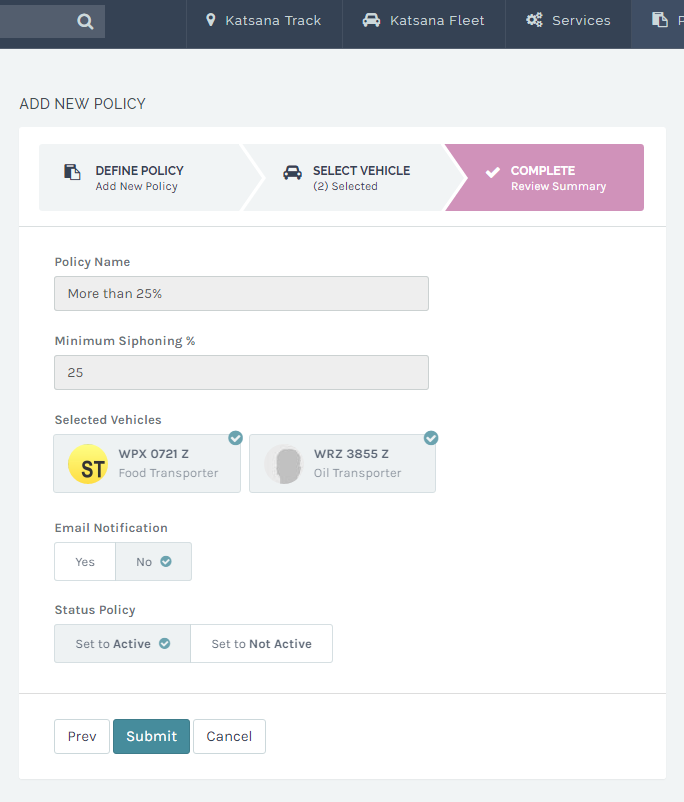
If there are any changes, you can edit them by clicking on the ‘Prev’ button; otherwise click “Submit” to create the policy. You will be greeted with a green “Policy created!” message, denoting that you have successfully created the policy.

Edit Refuel/Siphoning Policy
Step 1 : Edit the policy’s definition
You can edit your already-created Refuel/Siphoning policy by first navigate to the Policy screen. From there, click on the “edit policy” button for the policy.
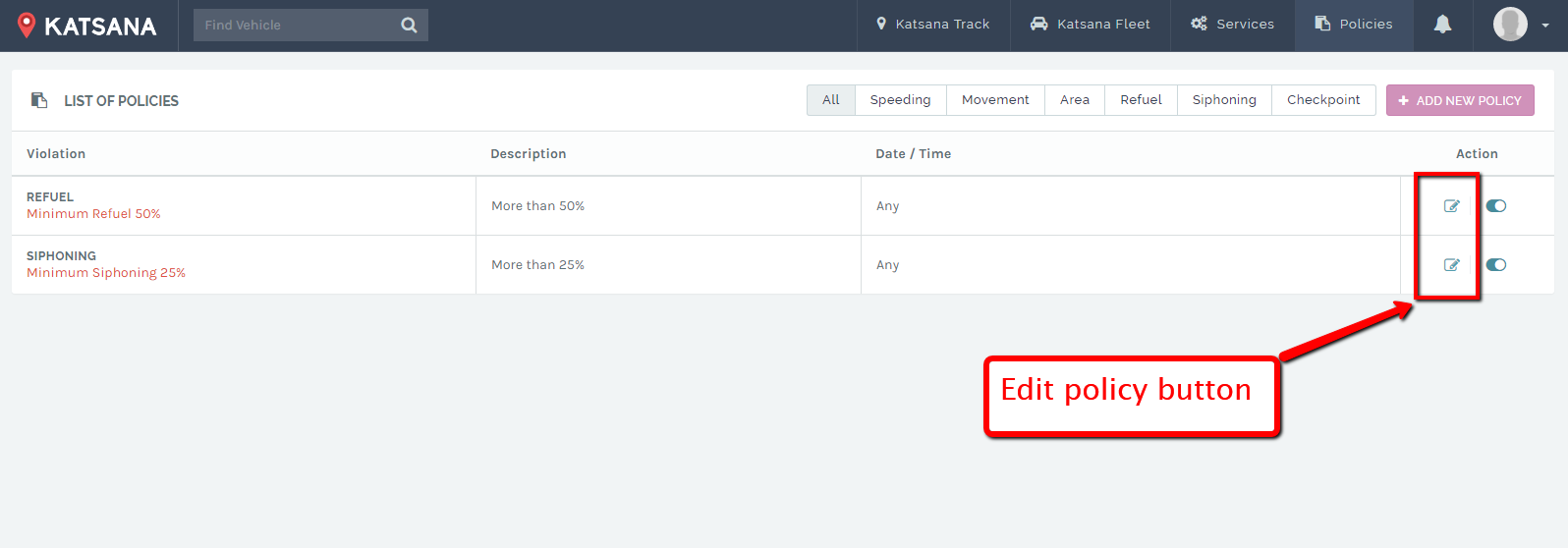
The edit policy screen will be shown as below :

This is the “Edit Refuel Policy” screen.
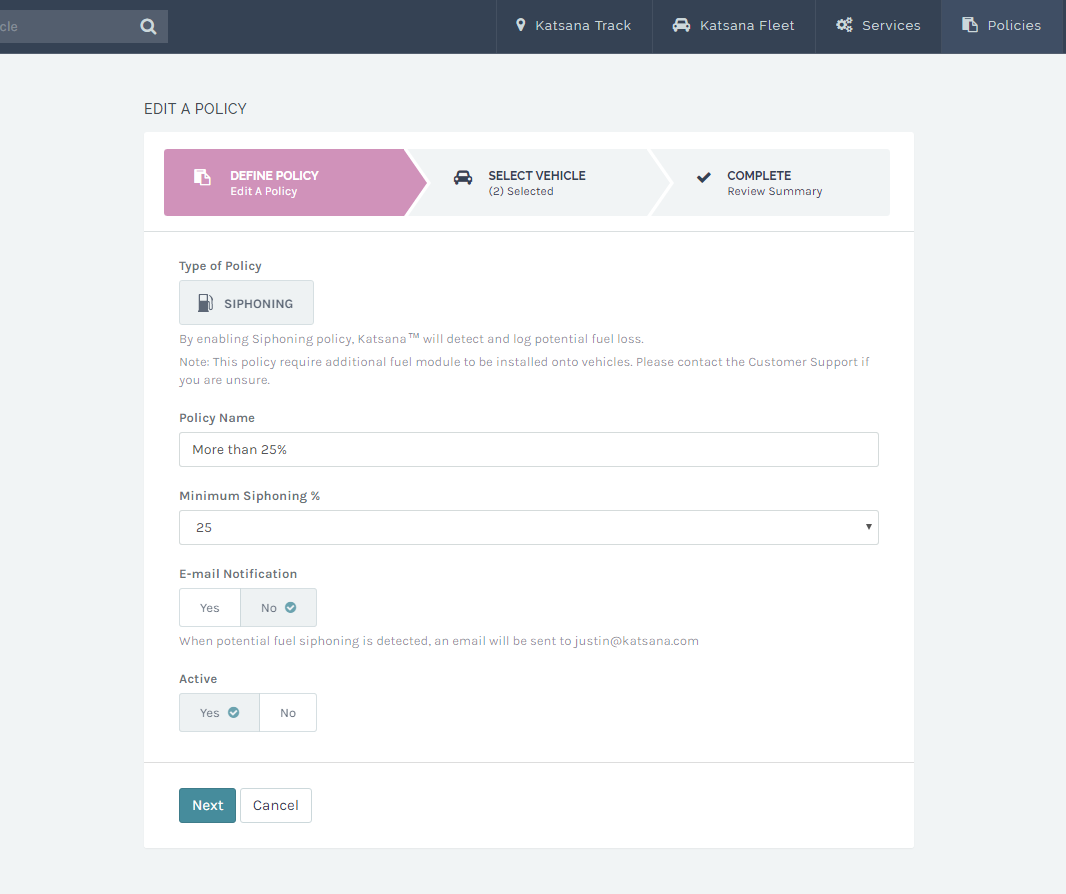
This is the edit “Siphoning Policy” screen.
Edit any fields/values that you wishes to update and click Next to go to the next step.
Step 2 : Edit the selected vehicles
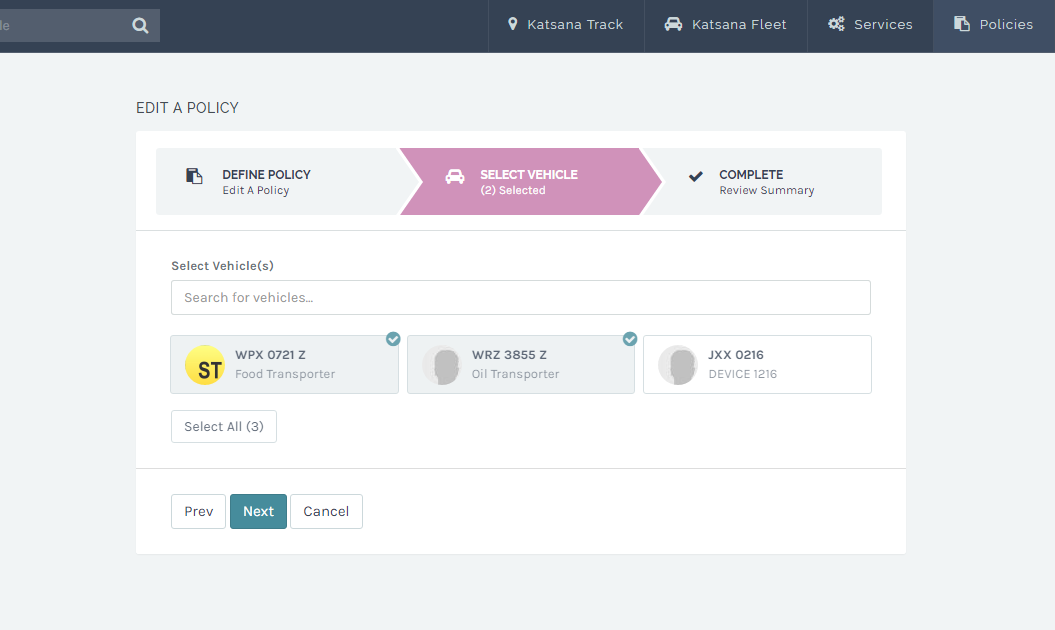
This screen shows the vehicles that were already selected during the last time you create or edit the policy. You can select/deselect any vehicles that you wish. Click next when you’re done.
Step 3 : Review Edited Policy

This is the Refuel policy’s summary.
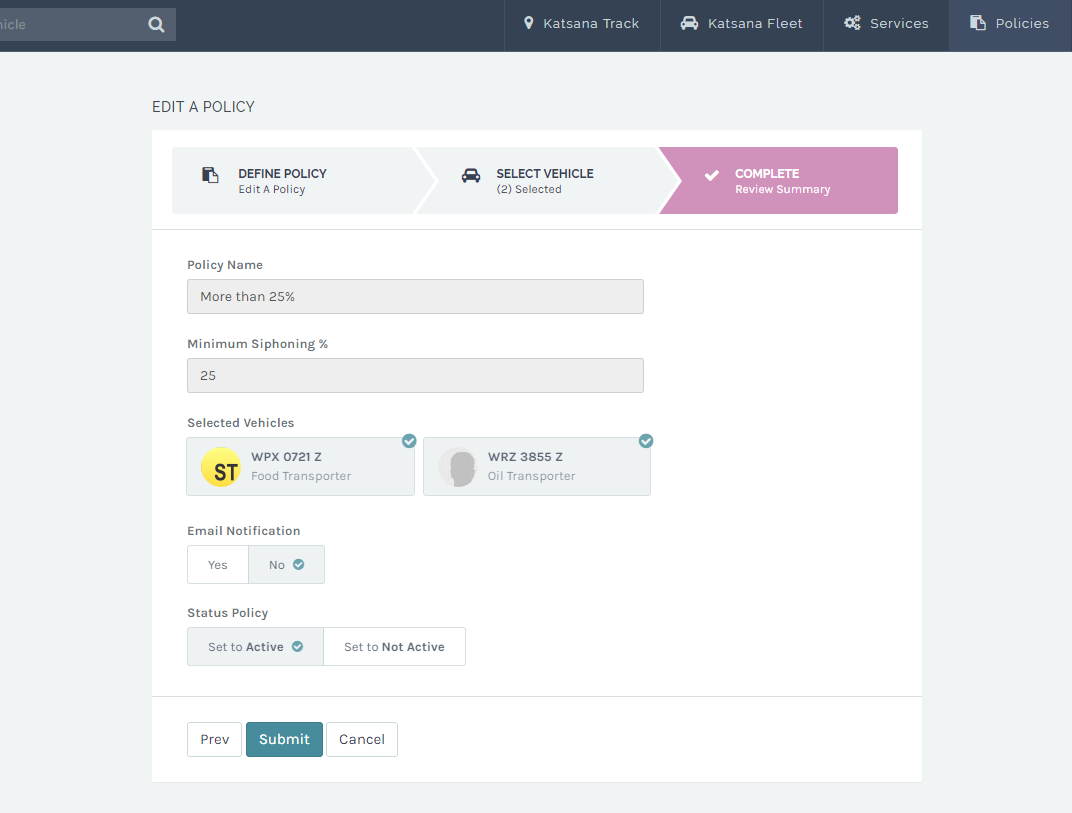
This is the Siphon policy’s summary.
The last screen shows your updated policy; you can go back and re-edit any information by clicking on the ‘Prev’ button. If everything has been updated accordingly, click ‘Submit’ and your updated policy will be reflected on your account; a “Policy updated” will be shown as indication of a successful update.

Disable Refuel/Siphoning Policy
You can disable the Checkpoint Policy by clicking on the disable button.
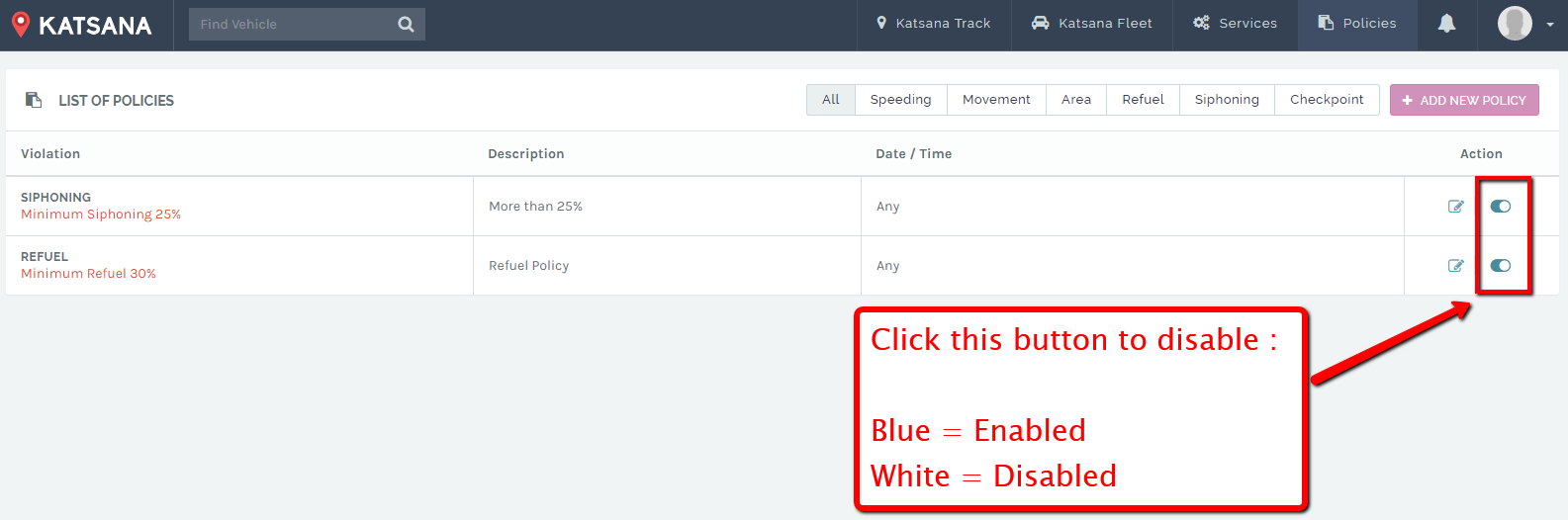
![]() This will enable the policy.
This will enable the policy.
![]() This will disable the policy.
This will disable the policy.
Another way of disabling the policy is by clicking on the edit ![]() button. You will be redirected to the edit policy page. Set the ‘Active’ field to ‘No’ and save the policy.
button. You will be redirected to the edit policy page. Set the ‘Active’ field to ‘No’ and save the policy.