
The ‘Travel’ menu shows everything related to the chosen vehicle’s journey; from the whole distance per day up to the distance per trip. A marker will be shown on the map, noting the starting point and the end point of the whole chose day’s journey.
The Route Filter
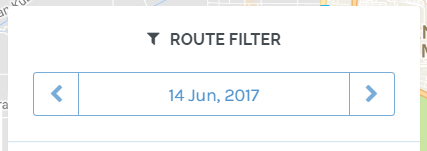
Route filter is used to filter the data currently shown to you. By default, the system will load the current day’s data and information. Should you wish to load previous day’s information and data, click on the shown date; a small calendar will be shown.
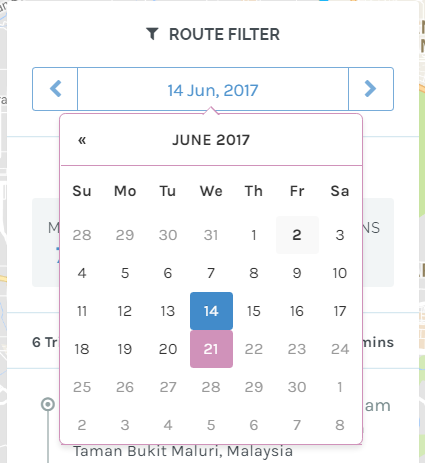
The purple box is the current day while the blue box indicates the selected date. Clicking on any of the dates will load it’s data and information, if there are no record the system will show you this message :

Summary
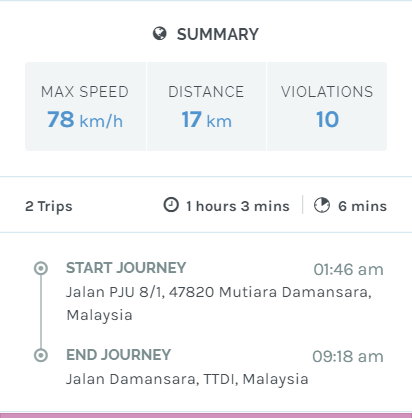
This section summarizes the vehicle’s information for that particular chosen date. Here are the meanings of each information :
| Max Speed | : | The maximum speed of that vehicle on that day. |
| Distance | : | Total distance traveled by the vehicle on that day, in kilometres. |
| Violations | : | Total number of violations the vehicle violated on that day. Learn more about violations here. |
| Trip | : | Total number of trips the vehicle made on that day. For each journey, one 5 minutes stop will trigger ‘one trip’. |
| Mins | : | The total time of the vehicle’s movement. |
| Start Journey | : | The starting point of the chosen date’s journey. |
| End Journey | : | The end point of the chosen date’s journey. |
Travel Log
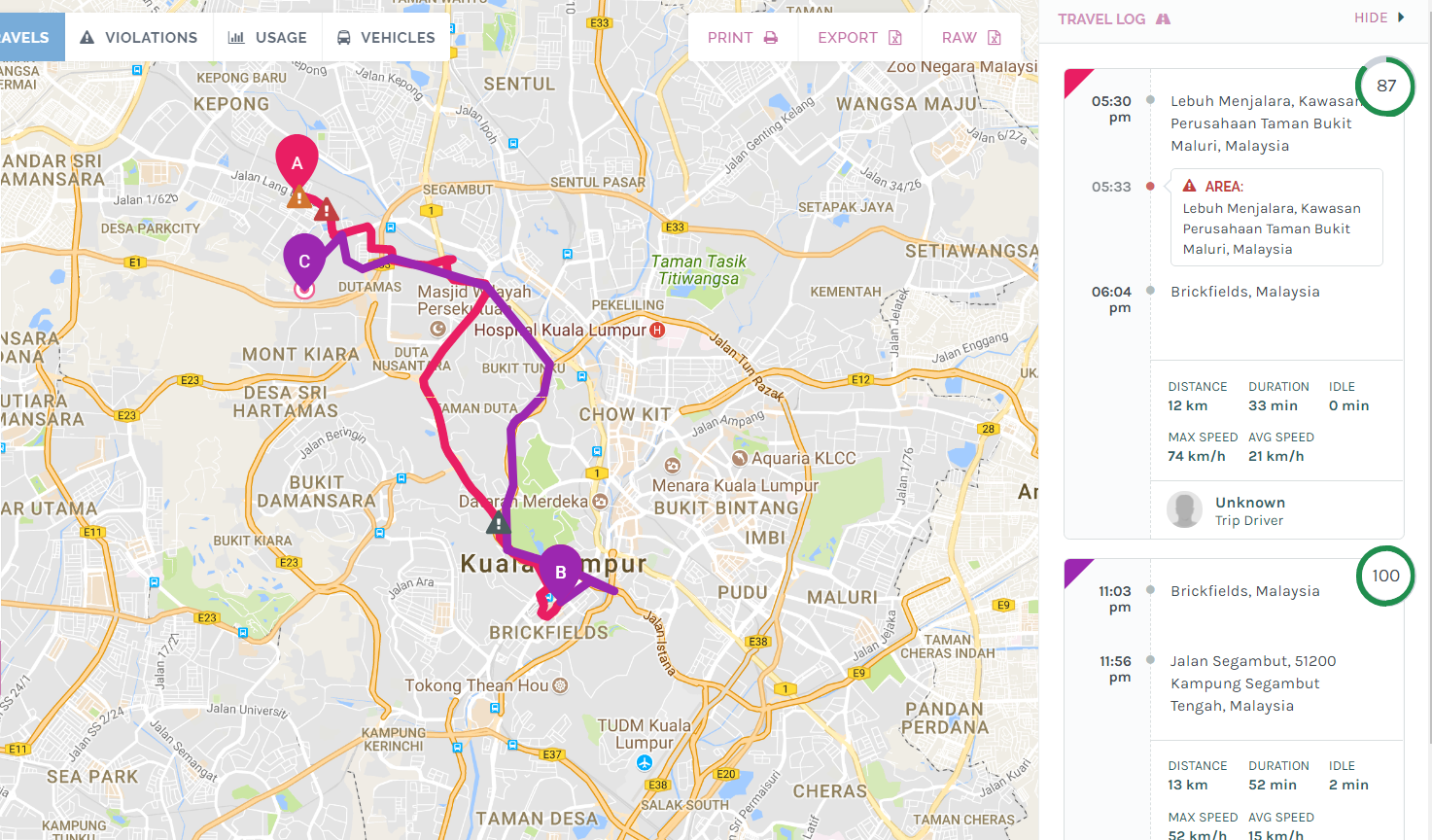
Travel log is a powerful feature that records each and every of your vehicle movement. A one day movement is called ‘Journey’, while the breakdowns of the journey is called “trip”. For instance, if you are travelling from your home to your office, works and then leaves the office and comes back home, that is recorded as two trips : trip number one is from your home to your office, trip number two is from the office to your home.
A complete idling of 5 minutes is compulsory for the vehicle to register as ‘one trip’.
You can open travel log by clicking on the ![]() button.
button.
You might want to do a comparison or view each trip independantly. You can do so by either moving your mouse on each trip or clicking on the trip to highlight it on the map.
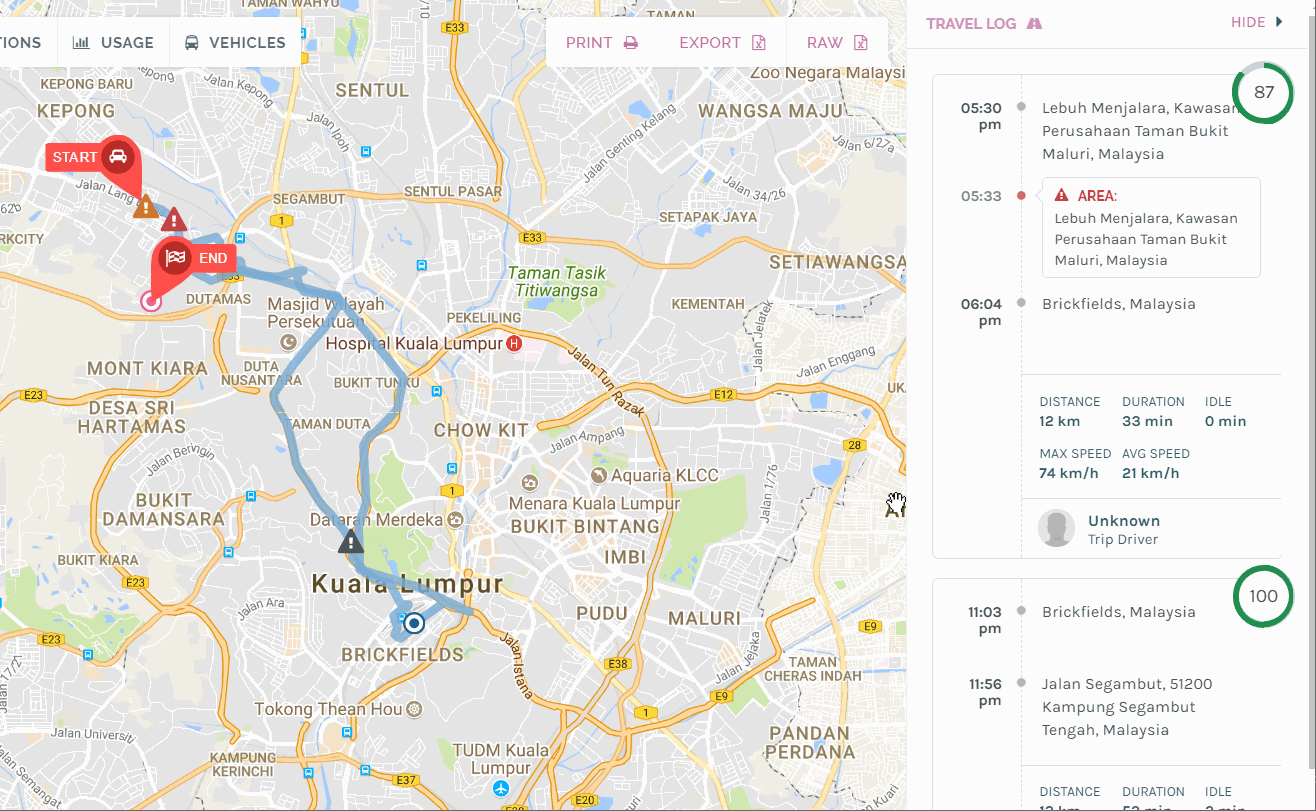
The Map
The map retains the same function and features as in the ‘Location’ menu. Learn more about the Map here.